WPF datagrid empty row at bottom
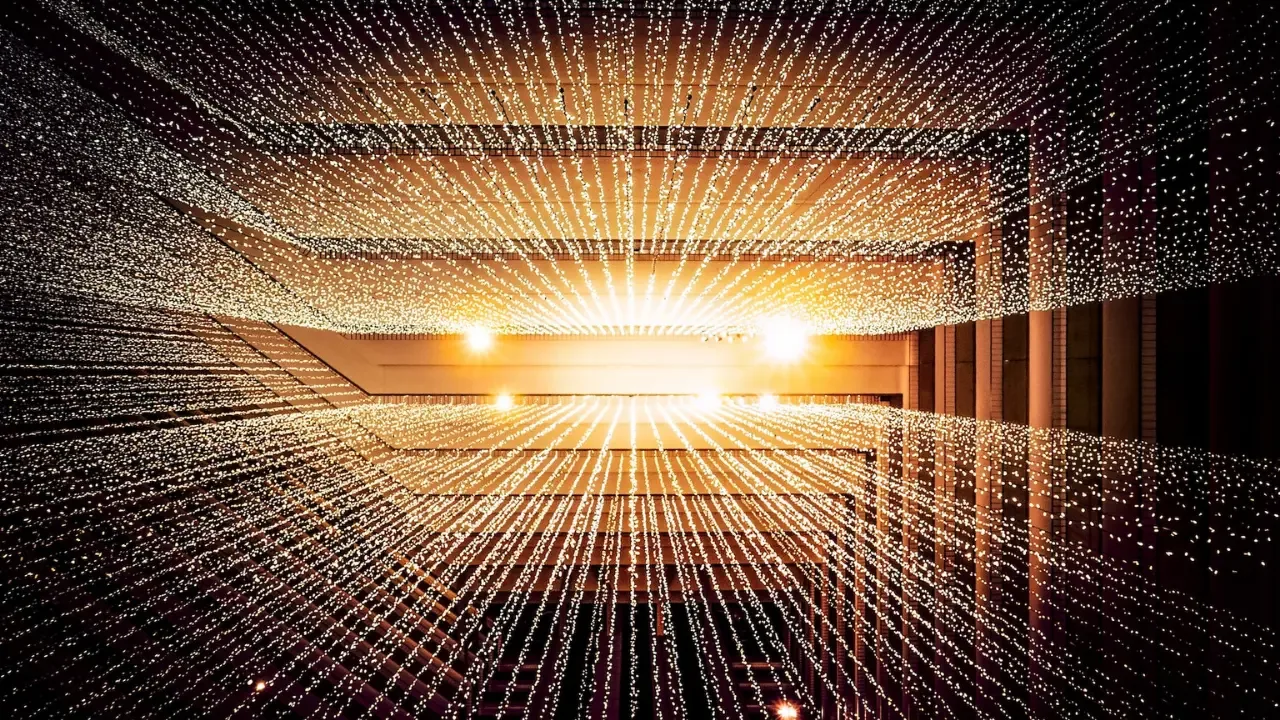
📝 Title: Fixing the Pesky Empty Rows Issue in WPF DataGrid
💡 Introduction: Have you encountered the frustrating problem of seeing mysterious empty rows at the bottom of your WPF DataGrid? 😫 Don't worry, you're not alone! This common issue can be quite puzzling, but fear not - we've got you covered with some easy solutions to banish those pesky empty rows for good! In this blog post, we'll dive into the root cause of this problem and provide step-by-step instructions to fix it. Let's get started, fellow developers! 🚀
🔍 The Problem: The problem revolves around a situation where an empty row appears at the bottom of the DataGrid, and sometimes more empty rows are added after interacting with the buttons or checkboxes within the grid. This behavior can be quite baffling, but fear not, we've got something up our sleeves! 😉
⚙️ The Cause:
The mysterious empty rows are typically caused by the way the DataGrid is bound to the underlying data source. In the provided context, the DataGrid is bound to a DataTable called GameData. However, the code snippet shared doesn't explicitly remove any previously added rows from the DataTable before returning it, leading to the accumulation of empty rows over time.
🛠️ The Solution:
To fix this issue, we need to ensure that the DataTable returned by the GameData property does not contain any empty rows. Here's a step-by-step solution you can follow:
Update the property
GameDatawith the following code:
public DataTable GameData
{
get
{
DataSet ds = new DataSet();
FileStream fs = new FileStream(IMDB.WebPage.Class.Config.XMLPath,
FileMode.Open, FileAccess.Read);
StreamReader reader = new StreamReader(fs, Encoding.Default);
ds.ReadXml(reader);
fs.Close();
DataTable temp = ds.Tables[0];
// Remove empty rows from the DataTable
for (int i = temp.Rows.Count - 1; i >= 0; i--)
{
if (temp.Rows[i].RowState == DataRowState.Deleted ||
temp.Rows[i].RowState == DataRowState.Detached ||
temp.Rows[i].IsNull(0))
{
temp.Rows.RemoveAt(i);
}
}
return temp;
}
}By looping through the rows of the DataTable, we check if a row is empty using the
IsNullmethod. If a row is empty (all columns are null), we remove it from the DataTable using theRemoveAtmethod.🎉 Voila! You're done! Compile and run your application, and you should now be rid of those irritating empty rows. Your DataGrid will now display only the relevant data, sans any emptiness.
🔌 Call-to-Action: Have you encountered other intriguing WPF issues or questions? Don't hesitate to reach out and share them with us! We'd love to hear from you and provide solutions to make your development journey smoother. Let's collaborate and conquer those coding challenges together! 💪💻
🙌 Conclusion: In this blog post, we explored the annoying problem of empty rows appearing at the bottom of a WPF DataGrid. We identified the root cause, provided a step-by-step solution to remove the empty rows, and hopefully helped you regain your sanity. Remember, coding is all about problem-solving, and with the right knowledge and guidance, no challenge is insurmountable! Keep coding, keep learning, and keep those Grids free from emptiness! 🚀🔥
Take Your Tech Career to the Next Level
Our application tracking tool helps you manage your job search effectively. Stay organized, track your progress, and land your dream tech job faster.



