Keyboard shortcuts in WPF
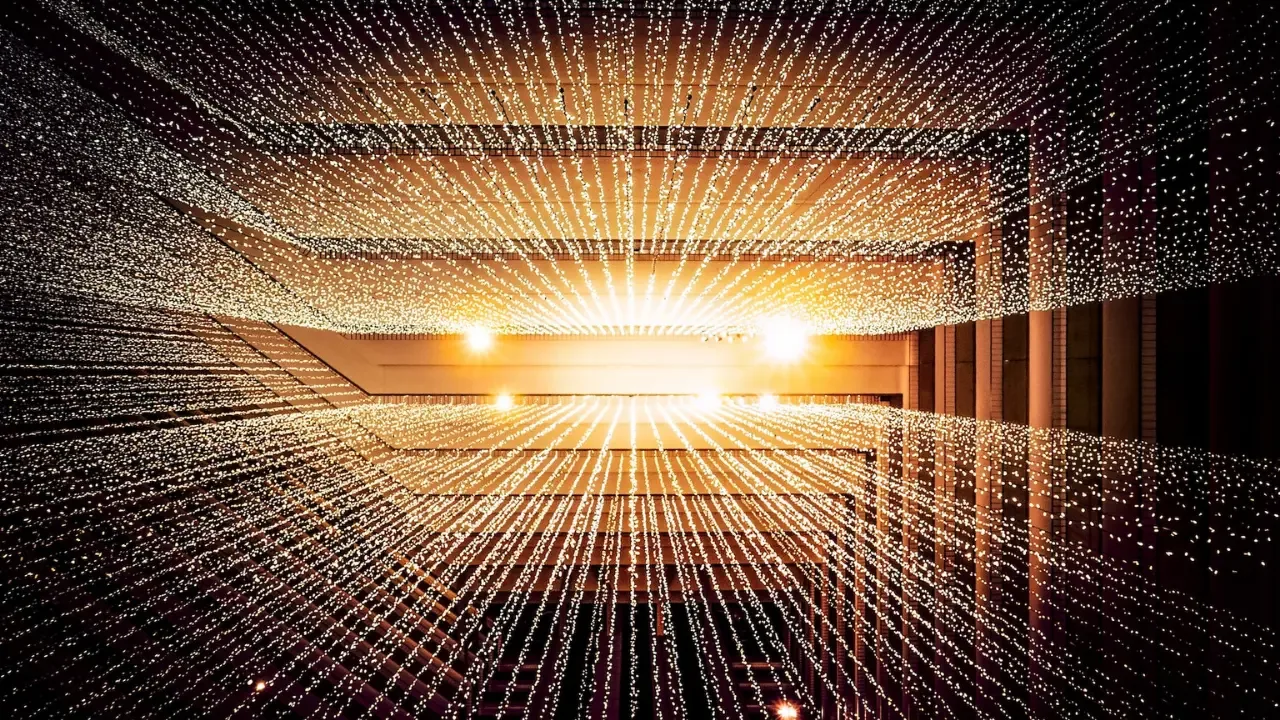
🎮 Mastering Keyboard Shortcuts in WPF 🖥️
Are you tired of wasting precious seconds clicking through menus and buttons in your WPF applications? Want to boost your productivity and impress your coworkers with your ninja-like coding skills? Look no further! This guide will unveil the secrets of implementing keyboard shortcuts in WPF applications like a pro. Let's dive in! 💪
⌨️ Decoding the Code
Now, you might be familiar with using the underscore (_) instead of the ampersand (&) to create keyboard shortcuts in WPF. However, that's just the tip of the shortcut iceberg. What about those powerful combinations of the glorious Control (Ctrl) key and various other keys? 🤔
<StackPanel>
<Button Content="_Save"/>
<Button Content="_Exit"/>
</StackPanel>Above, you can see an example of using the underscore (_) to define the keyboard shortcuts for the Save and Exit buttons. But what about keyboard shortcuts like Ctrl + Z for undo or Ctrl + S for save? Is there a straightforward way to integrate them? Let's find out! 🔍
📜 The 'Standard' Way
WPF provides a versatile solution for handling keyboard shortcuts – the Commanding framework! 📝 By using the Commanding framework, you can add keyboard shortcuts to your application without reinventing the wheel. Here's how you can do it:
Define your commands in the ViewModel or Code-behind file. For example, you might have a SaveCommand and an ExitCommand.
Wire up these commands to your UserControl/Window.
<Window x:Class="YourAwesomeApp.MainWindow"
xmlns="http://schemas.microsoft.com/winfx/2006/xaml/presentation"
xmlns:x="http://schemas.microsoft.com/winfx/2006/xaml"
xmlns:local="clr-namespace:YourAwesomeApp"
Title="Awesome App" Height="450" Width="800">
<Window.CommandBindings>
<CommandBinding Command="local:YourCommands.ExitCommand"
Executed="ExitCommand_Executed" />
<CommandBinding Command="local:YourCommands.SaveCommand"
Executed="SaveCommand_Executed" />
</Window.CommandBindings>
<StackPanel>
<Button Content="_Save" Command="local:YourCommands.SaveCommand"/>
<Button Content="_Exit" Command="local:YourCommands.ExitCommand"/>
</StackPanel>
</Window>Implement the command logic in the Code-behind or ViewModel file.
public sealed class YourCommands
{
public static RoutedUICommand SaveCommand { get; } = new RoutedUICommand("Save", "SaveCommand", typeof(YourCommands));
public static RoutedUICommand ExitCommand { get; } = new RoutedUICommand("Exit", "ExitCommand", typeof(YourCommands));
}
private void ExitCommand_Executed(object sender, ExecutedRoutedEventArgs e)
{
// Add your code here to handle the Exit command
}
private void SaveCommand_Executed(object sender, ExecutedRoutedEventArgs e)
{
// Add your code here to handle the Save command
}That's it! With just a few lines of code, you've unlocked the door to a world of keyboard shortcuts in your WPF application. 🗝️
🚀 Engage and Take Control!
Now that you know how to implement keyboard shortcuts in WPF, it's time to level up your skills and take control of your application by leveraging the power of keyboard shortcuts. Start by identifying common actions that users perform and map them to appropriate commands. Remember, well-designed keyboard shortcuts can greatly enhance the user experience and boost productivity. 🔥
Share your thoughts and experiences with keyboard shortcuts in the comments below. Have you encountered any challenges or interesting use cases? Let's connect and exchange shortcuts like secret codes! 😄✨
Take Your Tech Career to the Next Level
Our application tracking tool helps you manage your job search effectively. Stay organized, track your progress, and land your dream tech job faster.



