Difference between Visibility.Collapsed and Visibility.Hidden
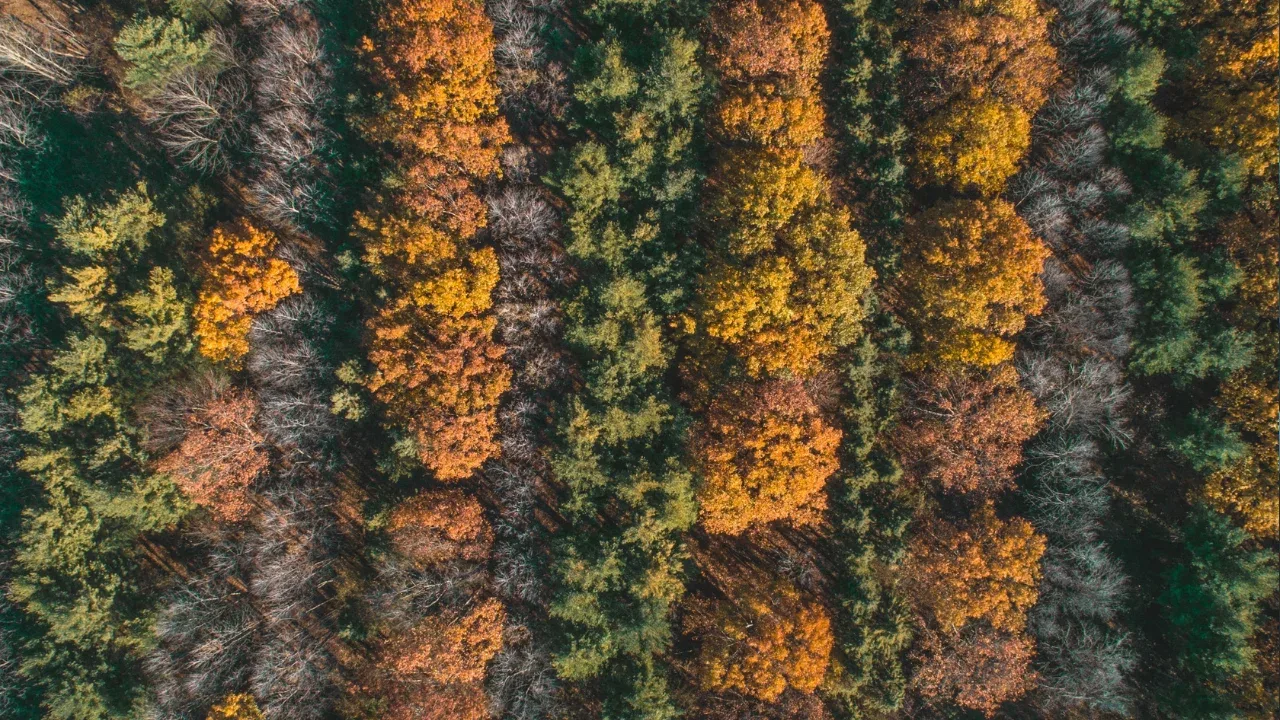
The Ultimate Guide to Visibility.Collapsed and Visibility.Hidden in WPF 🔍✨
Have you ever found yourself peeking into the mysterious world of WPF and stumbled upon the conundrum of Visibility.Collapsed and Visibility.Hidden? 🤔 Fear not! In today's blog post, we will dive headfirst into this perplexing question and unravel the secrets behind these two seemingly similar concepts. By the end of this guide, you'll be able to choose the perfect visibility option for your WPF controls with confidence! 🙌🚀
Understanding the Basics 📚
Before we delve deeper into their differences, it's essential to grasp the fundamental concept of visibility in the context of WPF. Both Visibility.Collapsed and Visibility.Hidden serve as options to control the visibility of an element within the user interface.
When an element is set to Visibility.Collapsed, not only is it hidden from view, but its space is also completely removed from the layout. This means that other elements will smoothly adjust their positions and fill the gap left by the hidden element.
On the other hand, when an element is set to Visibility.Hidden, it simply becomes invisible while still occupying its original space within the layout. This means that other elements will not be affected by the hidden element and will remain in their original positions.
Common Issues and Solutions 💡
1. Issue: Hidden elements occupying space
You have a layout where certain elements should be hidden, but you don't want them to take up space.
Solution: Use Visibility.Collapsed. This will not only hide the element but also remove it from the layout, allowing other elements to adjust accordingly.
2. Issue: Revealing an element dynamically
You need to show a previously hidden element later in your application's lifecycle.
Solution: Use either Visibility.Collapsed or Visibility.Hidden, depending on your specific requirements. If you want the element to reappear and smoothly adjust the layout, go for Visibility.Collapsed. If you want the element to reappear without affecting other elements, opt for Visibility.Hidden.
3. Issue: Element visibility affecting mouse interaction
You want to hide an element, but you also want to disable any mouse interaction with it.
Solution: Use Visibility.Collapsed. When an element's visibility is set to Visibility.Collapsed, it not only becomes hidden but is also disabled for mouse interaction, ensuring a seamless user experience.
Which One Should You Choose? 🤔
The decision between Visibility.Collapsed and Visibility.Hidden ultimately boils down to your specific UI requirements. If you have an element that should completely disappear and adjust the layout accordingly, Visibility.Collapsed is the way to go. On the other hand, if you need an element to remain invisible without impacting the layout, Visibility.Hidden is your best friend.
Fun Example Time! 🎉
Let's say you have a WPF application where you want to hide a pop-up window until a certain condition is met. You want the window to vanish entirely and make space for the remaining UI elements. In this case, setting the pop-up's visibility to Visibility.Collapsed would be the ideal choice! 🛠️💨
Conclusion and Call-to-Action 💪
By demystifying the differences between Visibility.Collapsed and Visibility.Hidden, we hope to have equipped you with the knowledge needed to make informed design choices in your WPF applications. Next time you encounter the visibility dilemma, remember to consider your desired layout behavior and the impact on other elements.
If you found this guide helpful, be sure to share it with your tech-savvy friends! And don't forget to leave a comment below sharing your thoughts and any experiences you've had with managing element visibility in WPF. Let's keep the conversation going! 🗣️💬
Keep exploring and coding with confidence! Until next time, happy coding! 😄👩💻👨💻
Take Your Tech Career to the Next Level
Our application tracking tool helps you manage your job search effectively. Stay organized, track your progress, and land your dream tech job faster.



