Align items in a stack panel?
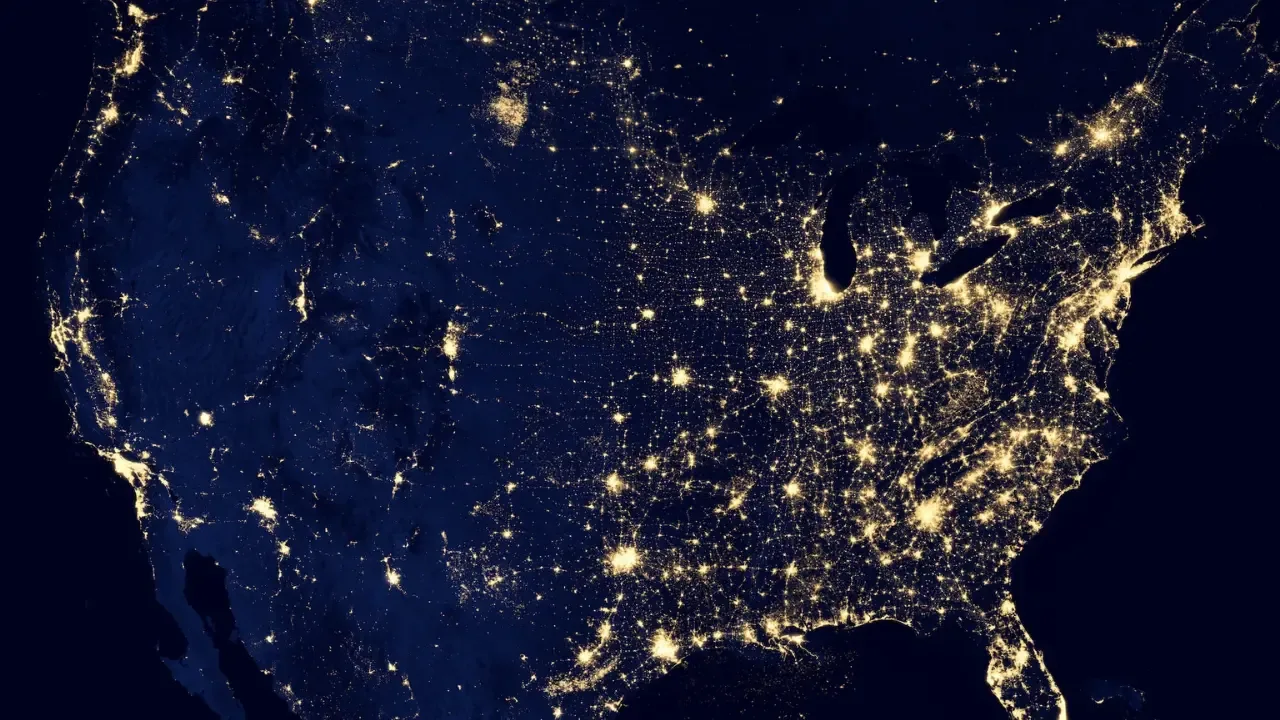
📣 Align items in a StackPanel: A Quick and Easy Guide 📣
Do you find yourself struggling with aligning items in a StackPanel? Want to dock an item to the right side of the panel? You're in the right place! In this blog post, we'll dive into a common issue faced by many developers and provide you with easy solutions. So let's get started! 💪
The Problem:
One of our readers expressed their desire to have two controls in a horizontal-oriented StackPanel, where the right item is docked to the right side of the panel. They tried the following code, but unfortunately, it didn't work as expected:
<StackPanel Orientation="Horizontal">
<TextBlock>Left</TextBlock>
<Button Width="30" HorizontalAlignment="Right">Right<Button>
</StackPanel>The snippet above was an attempt to dock the button to the right side of the StackPanel, but it didn't produce the desired outcome.
The Solution:
To achieve the desired alignment, we need to make a small adjustment to the code. Instead of using the StackPanel, we can utilize the Grid control to have more control over the positioning of our items. However, since the reader specifically requested the solution to be implemented using a StackPanel, we'll provide a workaround. 😉
Instead of aligning the button directly within the StackPanel, we can introduce an additional empty element before the button. By giving this element a flexible width, we can effectively push the button to the right side. Here's the modified code:
<StackPanel Orientation="Horizontal">
<TextBlock>Left</TextBlock>
<TextBlock Width="1000000" />
<Button Width="30">Right</Button>
</StackPanel>By adding a TextBlock with a large width (in this case, 1000000), it will expand to fill the available space and push the button to the right. 😎
Why Not Use a Grid?
While a Grid would make achieving the desired alignment easier, we understand that you specifically requested a solution using a StackPanel. If you reconsider and decide to use a Grid, here's an alternative solution:
<Grid>
<Grid.ColumnDefinitions>
<ColumnDefinition Width="Auto" />
<ColumnDefinition Width="*" />
</Grid.ColumnDefinitions>
<TextBlock Grid.Column="0">Left</TextBlock>
<Button Grid.Column="1" HorizontalAlignment="Right" Width="30">Right</Button>
</Grid>This approach specifies two columns in the Grid, and by setting the Grid.Column property on each element, you can position them accordingly. 🌟
The Call-to-Action:
Now that you've learned how to align items in a StackPanel, it's time to put your newfound knowledge into practice! Try implementing these solutions in your own code and see the magic happen. Share your experience in the comments below and let us know if you have any other questions or topics you'd like us to cover. Happy coding! 😊💻
Ready for more tech tips and guides? Visit our blog at YourBlogWebsite.com for more exciting content. Don't forget to subscribe to our newsletter to never miss an update! 💌✨
Take Your Tech Career to the Next Level
Our application tracking tool helps you manage your job search effectively. Stay organized, track your progress, and land your dream tech job faster.



