Local wordpress install only shows home page, all other pages Not Found
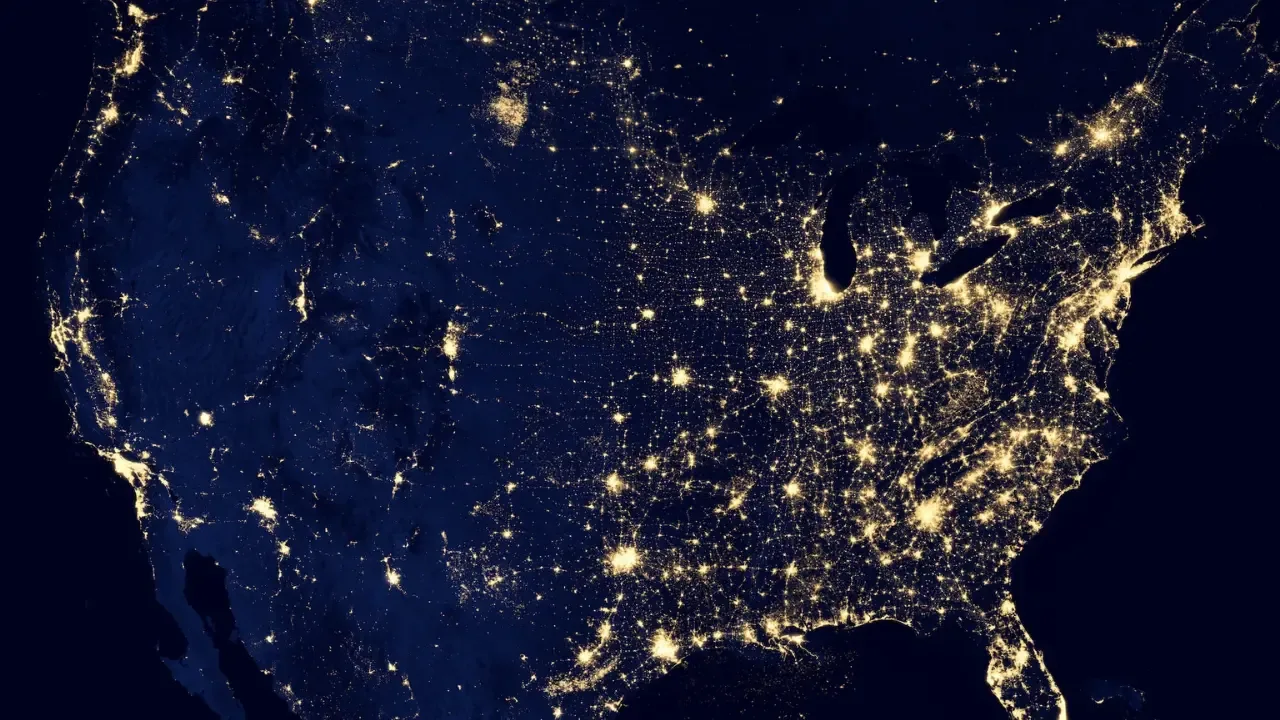
🖥️🌐🔍 Troubleshooting Local WordPress Install: All Pages Not Found 🏠
So you're working on a local install of a live WordPress site and encountering a frustrating issue – only the home page is accessible, while all other pages display a "Not Found" error. 😫 Don't worry, I've got you covered! Let's dive into some common issues and easy solutions to get your local WordPress install up and running smoothly. 💪
🔎 Understanding the Problem
The first step in troubleshooting is understanding the problem. In this case, we know that all pages except the home page are showing a "Not Found" error. You've already confirmed that the .htaccess files are in place and there don't seem to be any permission issues.
📃 Solution 1: Permalink Settings
One of the most common causes of this issue is incorrect permalink settings. By default, WordPress uses Plain Permalinks, which are not SEO-friendly and can cause issues when working with your local install. To fix this, follow these steps:
Log in to your WordPress admin dashboard.
Go to "Settings" and click on "Permalinks".
Select a permalink structure other than "Plain", such as "Post name".
Save your changes by clicking on the "Save Changes" button.
After making this change, refresh your local site and see if the "Not Found" error is resolved.
📃 Solution 2: Modifying .htaccess File
If Solution 1 didn't fix the issue, let's move on to modifying the .htaccess file manually. Sometimes, the .htaccess file can become corrupted or misconfigured, causing the "Not Found" error. Follow these steps to update the .htaccess file:
Locate the .htaccess file in the root directory of your local WordPress installation.
Rename the file to something like ".htaccess_backup" (for backup purposes).
Go to your WordPress admin dashboard and navigate to "Settings" > "Permalinks".
Select the desired permalink structure and save changes.
WordPress will generate a new .htaccess file with the updated settings.
Refresh your local site and check if the "Not Found" error is resolved.
📃 Solution 3: Resetting Apache Server
If the previous solutions didn't do the trick, let's try resetting the Apache server. Here's a step-by-step guide:
Close all instances of your local WordPress site.
Stop the Apache server (or any local development server you are using).
Wait for a few seconds and start the server again.
Open your WordPress site and check if the pages are accessible now.
😎 Keep Calm and Troubleshoot On!
Remember, troubleshooting technical issues can be daunting, but with patience and the right guidance, you can overcome them! If none of the solutions above worked for you, I recommend reaching out to developer communities or support forums for further assistance. Remember, sometimes a fresh perspective can help you find a solution you might have overlooked.
💡 Do you have any other WordPress issues you'd like me to tackle? Leave a comment below and let's start troubleshooting together! Happy WordPressing! 🤩
Take Your Tech Career to the Next Level
Our application tracking tool helps you manage your job search effectively. Stay organized, track your progress, and land your dream tech job faster.



