Using the "start" command with parameters passed to the started program
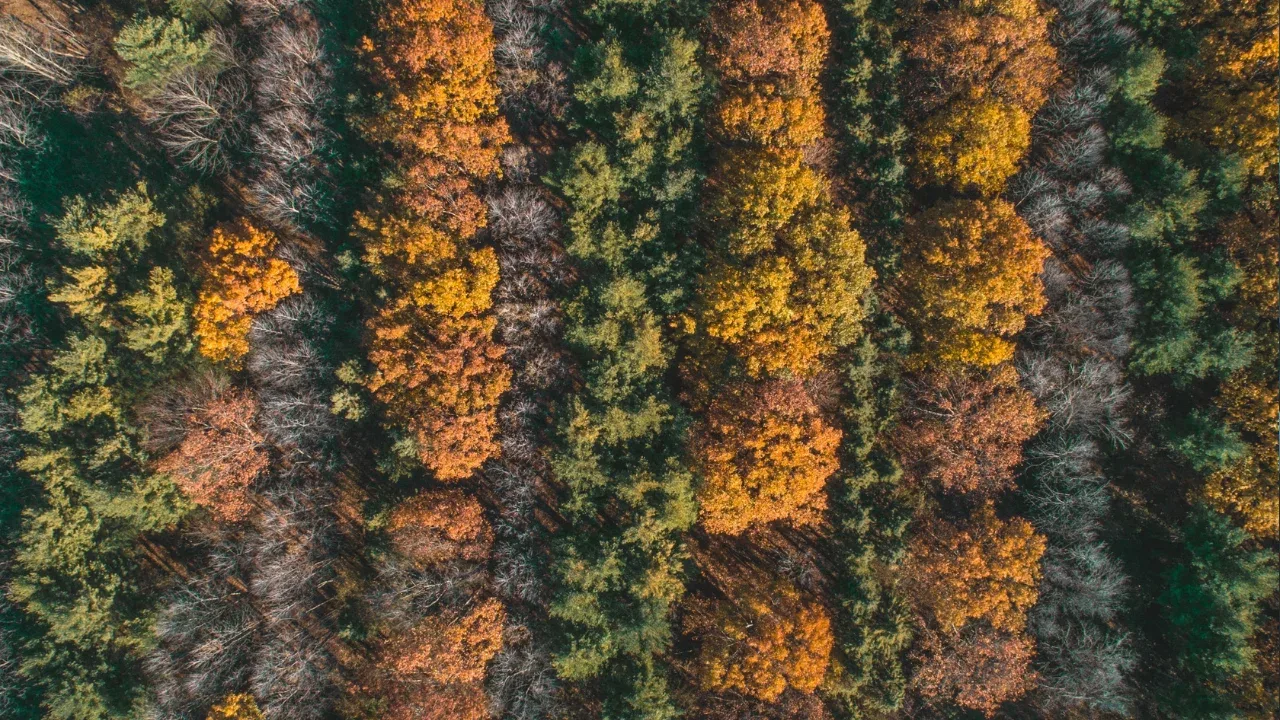
📝 Title: Start Your Programs Swiftly with Parameters: A Beginner's Guide
Introduction: Hey there tech enthusiasts! Are you tired of struggling with pesky command prompts that refuse to go away? Well, worry no more! In this easy-to-follow guide, we'll explore how to use the "start" command with parameters to effortlessly launch programs on your Windows machine. Say goodbye to those annoying DOS prompts and let's dive right into it! 💻💨
🔍 Understanding the Problem:
Our friend here has a Virtual Machine in Virtual PC 2007 and wants to start it from the desktop without leaving a lingering command prompt. They initially used a batch file with a command, but it didn't resolve their issue. So, they decided to use the "start" command but faced difficulties when passing parameters to Virtual PC.
💡 Identifying the Solution:
Fear not, dear readers! Here's a solution that will put an end to your command prompt struggles and let you start programs smoothly. Instead of using quotes ("") around the program path, we'll use angled brackets (<>).
Here's the modified command:
start "" "c:\program files\Microsoft Virtual PC\Virtual PC.exe" -pc MY-PC -launchNow, let's break this down and see what's happening:
The empty quotes ("") after the "start" command represent the window title. This ensures that it doesn't interfere with the actual program path.
The program path is enclosed in angled brackets (<>), which helps to pass the parameters successfully.
The "-pc MY-PC -launch" represents the parameters being passed to Virtual PC.
✅ Quick Solutions to Common Issues:
Error: "The system cannot find the file specified."
Double-check the path to the program and ensure it is correct.
Make sure the program is installed in the specified location.
Error: "Invalid parameter - launch."
Verify that the program supports the specified parameters.
Refer to the program's documentation for the correct parameter usage.
Error: "Invalid syntax. 'Start' is not recognized as an internal or external command, operable program or batch file."
Confirm that you're running the command prompt as an administrator.
Check that the "start" command is available in your system's PATH variable.
💥 Engaging Call-to-Action:
Congratulations, you've conquered the "start" command! Now, it's your turn to share your experiences and knowledge with others. Leave a comment below and let us know if you've encountered any command prompt quirks or if you have alternative solutions. Together, let's make tech troubles a thing of the past! 😄💬
There you have it, folks! Starting your programs with parameters doesn't have to be a headache anymore. With the modified "start" command, you can bid farewell to those annoying command prompts and enjoy a seamless launching experience. Remember to share this guide with your friends to spread the knowledge!
Until next time, happy coding! 💻✨
Take Your Tech Career to the Next Level
Our application tracking tool helps you manage your job search effectively. Stay organized, track your progress, and land your dream tech job faster.



