Nodejs cannot find installed module on Windows
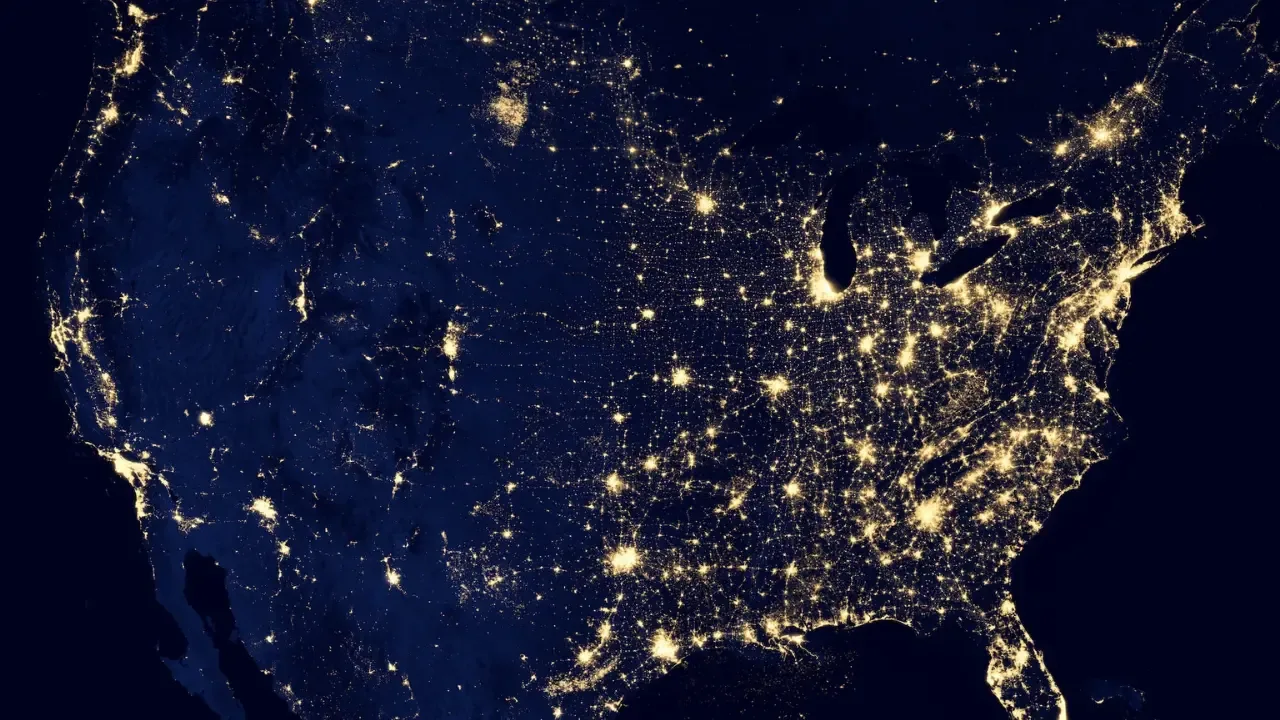
Node.js Cannot Find Installed Module on Windows: Easy Solutions
👋 Hey there, fellow Node.js learner! Are you facing an issue with Node.js not being able to find globally installed modules on your Windows machine? 😕 Don't worry, we've got you covered! In this guide, we'll address this common problem and provide you with easy solutions to get your globally installed modules up and running seamlessly. Let's dive in! 🚀
Understanding the Problem
So, you've installed a module globally using npm.cmd on your Windows machine, but when you try to require it in your code, Node.js throws a "Cannot find module" error. This can be frustrating, but here's the deal: globally installed modules on Windows are not automatically recognized by Node.js.
Solution 1: Update Environment Variable
One way to make globally installed modules work on Windows is by updating the NODE_PATH environment variable. This variable tells Node.js where to look for globally installed modules. Here's how you can do it:
Open the System Properties on your Windows machine.
You can do this by right-clicking on This PC or My Computer and selecting Properties.
Click on Advanced system settings.
In the System Properties window, click on the Environment Variables button.
In the System Variables section, find the
NODE_PATHvariable (or create it if it doesn't exist).Click on the Edit button to modify the variable's value.
Add the path to your globally installed modules folder.
In our case, it would be
C:\Program Files (x86)\nodejs\node_modules.Note that multiple paths can be separated by a semicolon.
Click OK to save the changes.
Restart your terminal or editor for the changes to take effect.
With the NODE_PATH environment variable set correctly, Node.js will now be able to find your globally installed modules. 🎉
Solution 2: Symlink the Global Modules
Another option is to create a symbolic link (symlink) from the global modules directory to your local project's node_modules folder. This way, Node.js will treat them as local modules. Here's how you can do it:
Open your terminal or command prompt with administrator privileges.
Right-click on the command prompt icon and select Run as administrator.
Navigate to your project's root directory using the
cdcommand.Create a symlink to the global modules directory using the
mklinkcommand.The command should look like this (replace the paths accordingly):
mklink /D node_modules "C:\Program Files (x86)\nodejs\node_modules"
You should see a message confirming the creation of the symbolic link.
Test it out! Run your code, and Node.js should be able to find and use the globally installed modules within your project.
Take Control Over Your Node.js Modules
Now that you've learned how to make globally installed modules work on Windows, you can put your disk space worries aside. No more wasting space with locally installed modules! 🎊
Remember, using globally installed modules can be a convenient way to access them across multiple projects. However, it's important to keep track of their versions and ensure they are compatible with your projects.
If you're still facing any issues or have any questions, feel free to leave a comment below. Let's help each other out! 💪
📢 Call to Action: Share Your Experience!
Have you encountered the same issue with Node.js on Windows? How did you overcome it? Share your experience and any other tips you may have in the comments below. Let's build a community of Node.js enthusiasts who can help each other out! Don't forget to share this guide with your fellow developers who might find it helpful. Happy coding! 🎉✨
Disclaimer: The paths and commands mentioned in this guide may vary depending on your setup. Please adapt them accordingly.
Take Your Tech Career to the Next Level
Our application tracking tool helps you manage your job search effectively. Stay organized, track your progress, and land your dream tech job faster.



