How to export/import PuTTY sessions list?
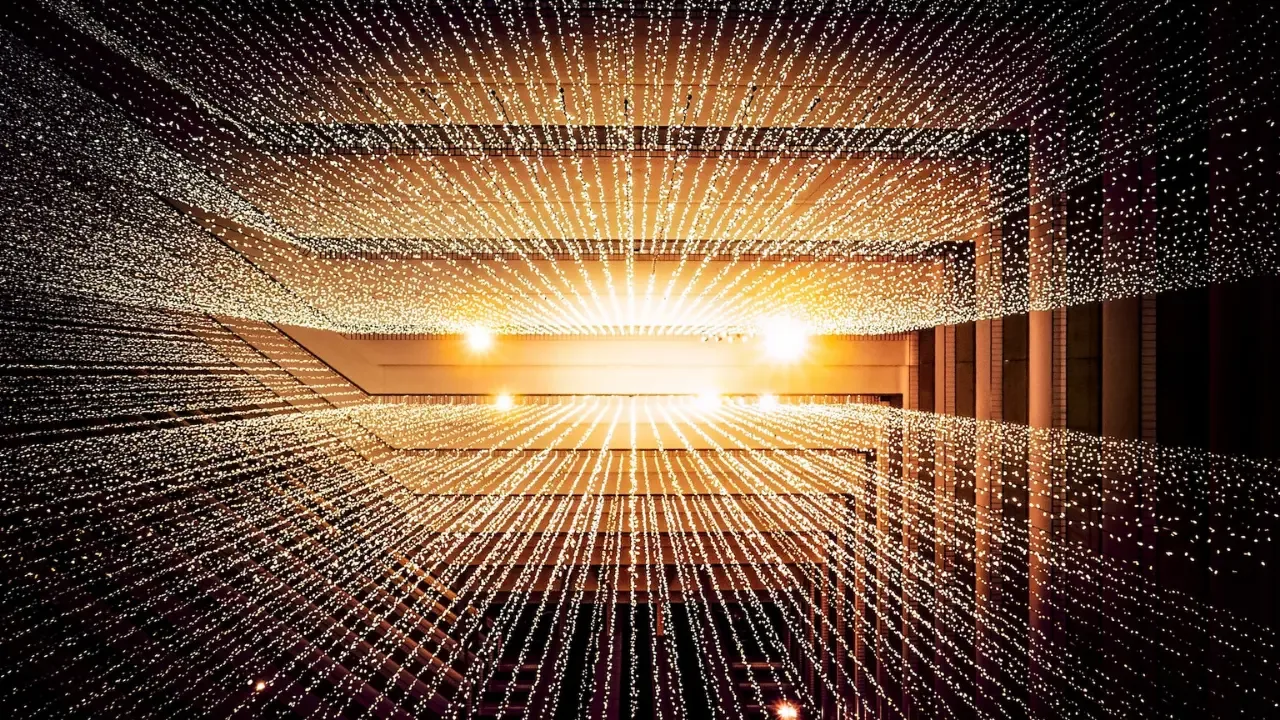
🌐 The Ultimate Guide to Exporting/Importing PuTTY Sessions List 🚀
PuTTY is a popular and versatile terminal emulator that allows you to connect to remote servers using various protocols. Whether you're a developer, system administrator, or simply someone who needs to manage multiple server connections, PuTTY is an essential tool in your arsenal.
But what happens when you need to transfer your PuTTY sessions list from one computer to another? Exporting and importing PuTTY sessions can be bothersome if you don't know the right approach. Fret not! In this guide, we'll cover the common issues users face and provide you with easy solutions to ensure a seamless transition to your new system. 🎯
🚩 The Problem: Exporting/Importing PuTTY Sessions List
Let's start by addressing the core issue at hand. By default, PuTTY sessions are stored in the Windows Registry, making it difficult to transfer them across different machines. So, is there a way to export and import PuTTY sessions effortlessly without manually extracting each record from the Registry? 🤔
🧳 Solution 1: Manual Registry Extraction
If you're up for a bit of a manual adventure, you can extract PuTTY sessions from the Windows Registry. Here's how:
Press
Windows + Rto open the Run dialog box, typeregedit, and hit Enter. This will launch the Registry Editor.Navigate to the following Registry key:
HKEY_CURRENT_USER\Software\SimonTatham\PuTTY\Sessions.Right-click on the
Sessionskey and select "Export" from the context menu. Save the exported file (.reg) to a location of your choice.Move the exported .reg file to your new computer.
On your new computer, double-click the .reg file and confirm the prompt to merge the contents into the Registry.
While this method gets the job done, it can be time-consuming and prone to errors, especially if you have an extensive list of PuTTY sessions.
🎒 Solution 2: Utilizing PuTTY's Settings
PuTTY conveniently provides an alternative for exporting and importing sessions using its built-in settings. Here's what you need to do:
Open PuTTY on your current computer.
Configure any additional settings or changes you want to carry over to the new system (e.g., font preferences, keyboard settings).
In the PuTTY configuration window, navigate to the
Sessioncategory.Select the session you wish to export from the "Saved Sessions" list.
Click the
Savebutton to save the session settings to a .reg file.Repeat steps 4 and 5 for each session you want to transfer.
Copy the generated .reg files to your new computer.
On your new computer, double-click each .reg file and confirm the prompts to merge the session settings into the Registry.
This method streamlines the process and ensures that all your session settings, including custom configurations, are seamlessly exported and imported.
✅ The Ideal Solution: PuTTY Session Manager
If you find the manual methods too cumbersome or time-consuming, PuTTY Session Manager (PSM) comes to the rescue. PSM is a free, feature-rich utility that simplifies the management, export, and import of PuTTY sessions.
With PSM, you can:
Easily export all or selected PuTTY sessions to a single XML file.
Import PuTTY sessions from an XML file to any computer effortlessly.
Organize sessions into folders for better organization and faster navigation.
Backup and restore PuTTY sessions with a single click.
Automatically launch sessions upon startup for added convenience.
Installing PuTTY Session Manager is a breeze:
Download PSM from the official website and install it on your computer.
Launch PSM and select the sessions you want to export.
Click the
Exportbutton, choose a location to save the XML file, and clickSave.Move the XML file to your new computer.
On your new computer, open PSM, click the
Importbutton, select the XML file, and clickOpen.
Voila! You've successfully migrated your PuTTY sessions hassle-free.
📣 Call-to-Action: Share Your PuTTY Tips and Tricks
Did you find our guide helpful? Have you come across any other nifty techniques for exporting/importing PuTTY sessions? We'd love to hear from you! Leave a comment below with your thoughts, suggestions, or simply to share your own PuTTY tips and tricks.
Happy PuTTY-ing! 👩💻👨💻


