how to change directory using Windows command line
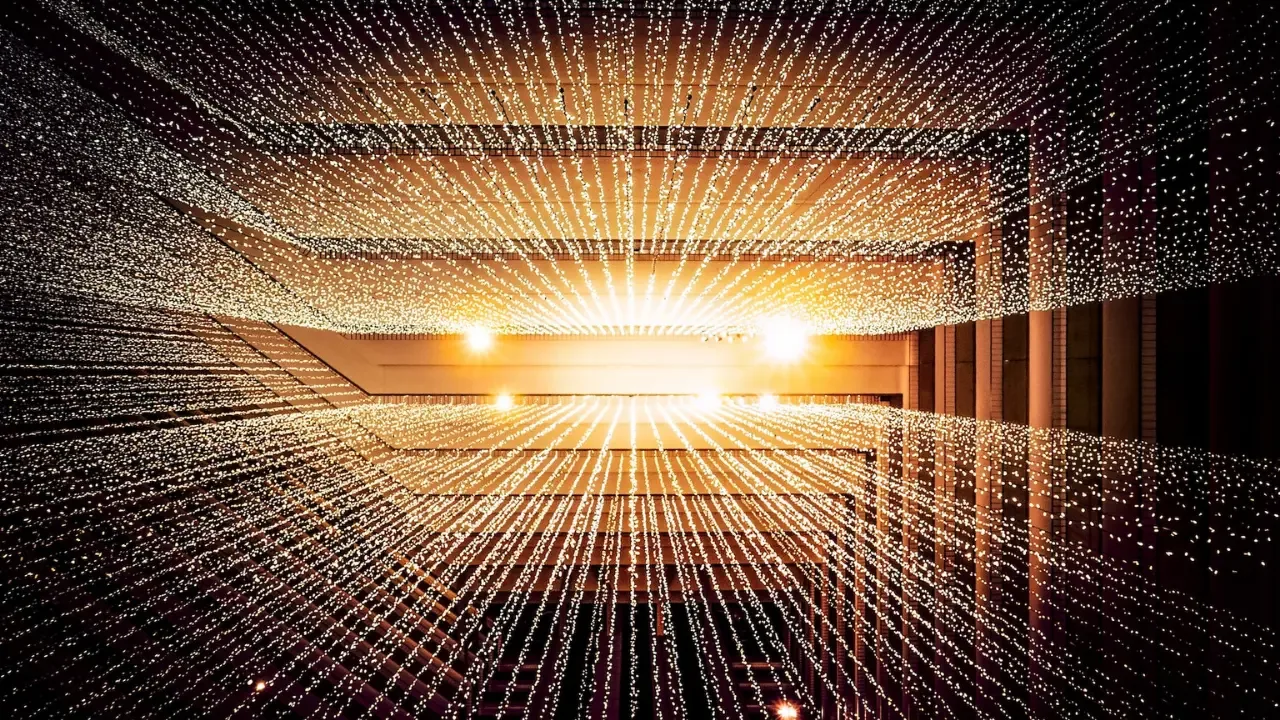
How to Change Directory Using Windows Command Line
So, you're trying to change your current directory using the Windows command line, but nothing seems to be happening. Don't worry, we've got you covered! In this guide, we'll walk you through the steps to change directories using the command line and provide solutions to common issues along the way. Let's dive in! 💻
The Basic Command
To change your current directory in the Windows command line, you need to use the cd command followed by the directory path you want to navigate to. However, there are a few things to keep in mind:
Use the correct syntax: Make sure to separate each directory level with a backslash (), like this:
cd D:\temp.Absolute vs. Relative Paths: If you want to navigate to a directory from your current location, use a relative path. For example, if you're already in the "D:" drive, simply use
cd temp. On the other hand, if you want to navigate directly to a specific directory, use an absolute path likecd D:\temp.
Now that you have the basic understanding, let's address some common issues you might face.
Issue 1: Nothing Happens
If nothing happens when you try to change the directory, don't panic! It's possible that the directory you're trying to access doesn't exist. Verify the path you're entering and ensure that it exists on your system.
Example:
C:\> cd D:\temp
The system cannot find the path specified.In this case, double-check if the "temp" folder exists in the "D:" drive. If it doesn't, create it first and then retry changing the directory.
Issue 2: Remote Access
If you're on a remote login to another computer and need to change the directory on that machine, you might face some challenges. By default, the command line opens in the "C:" drive, which might not have direct access to the desired remote directory.
Example:
C:\> cd D:\temp
The system cannot find the path specified.In this scenario, you'll need to establish a remote connection to the machine where the "D:\temp" directory is located. Once you're connected to the remote machine via a tool like Remote Desktop, perform the following steps:
Open the command prompt on the remote machine.
Navigate to the desired directory using the
cdcommand as explained earlier.
Call to Action
Congratulations! You now know how to change directories using the Windows command line. Don't hesitate to explore more of the powerful features and commands available. Let's put your newfound knowledge into practice:
Go ahead and open your command line.
Experiment with changing directories to different paths.
Encountered any issues or have more questions? Let us know in the comments. We're here to help!
Changing directories might seem like a simple task, but it can save you valuable time and streamline your workflow. So, embrace the command line and navigate through your files with ease. Happy coding! ✨🚀
Take Your Tech Career to the Next Level
Our application tracking tool helps you manage your job search effectively. Stay organized, track your progress, and land your dream tech job faster.



