How can you find and replace text in a file using the Windows command-line environment?
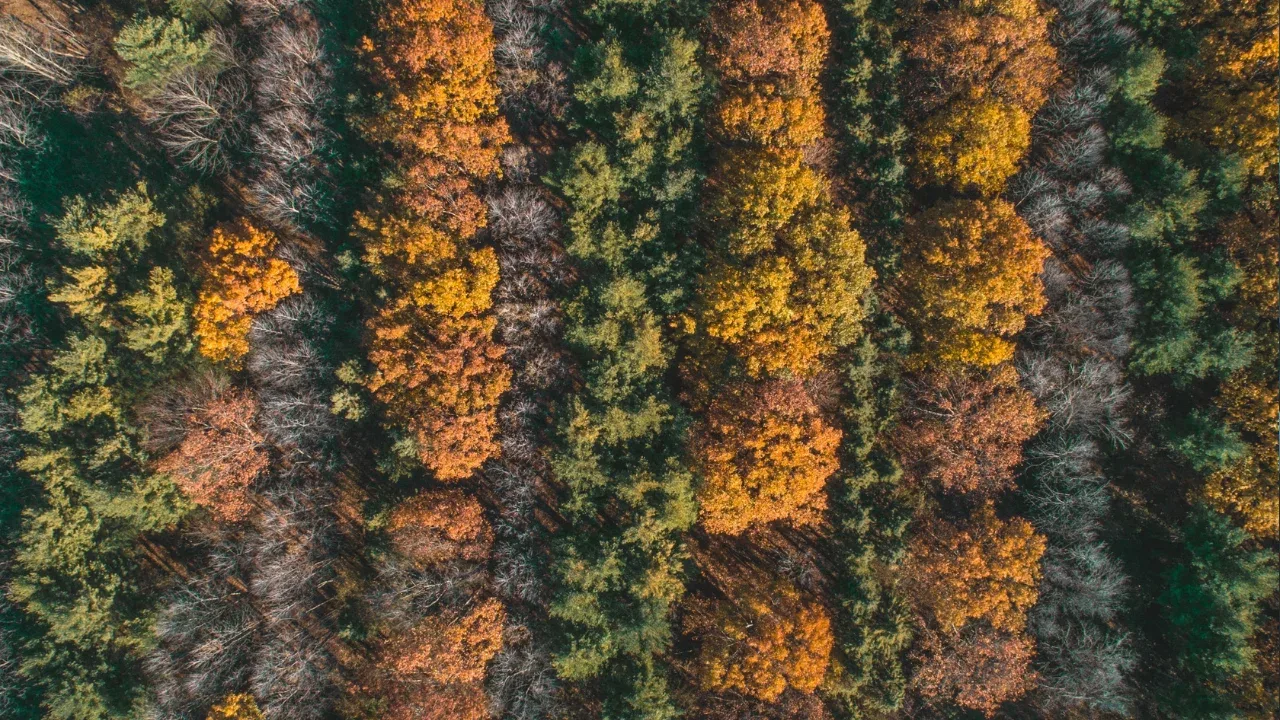
How to Find and Replace Text in a File using Windows Command-Line 🖥️
So, you're a command-line enthusiast and need to find and replace text in a file quickly? Look no further! In this guide, we'll show you the simplest way to accomplish this task using the Windows command-line environment.
The Problem: Finding and Replacing Text 🎯
Let's say you have a batch file script, and you want to change every occurrence of a specific text in a file. For example, you want to replace all instances of "FOO" with "BAR". How can you accomplish this without spending hours manually editing the file?
The Solution: The findstr and copy Commands 💡
Thankfully, Windows provides two powerful commands - findstr and copy - that can help us find and replace text efficiently.
Open the Windows Command Prompt by pressing
Win+R, typingcmd, and hittingEnter.Navigate to the directory where your file is located using the
cd(change directory) command. For example, if your file is in the "Documents" folder, typecd Documentsand hitEnter.Now, let's use the
findstrcommand to identify the lines containing the text we want to replace. Execute the following command:findstr /C:"FOO" your_file.txt > temporary.txtThis command searches for the string "FOO" in the file
your_file.txtand redirects the output to a temporary file calledtemporary.txt.Open the temporary file (
temporary.txt) in your favorite text editor and perform a search and replace operation there. Replace all occurrences of "FOO" with "BAR", for example.Once you've made the necessary changes, save and close the temporary file.
Finally, use the
copycommand to replace the original file with the modified temporary file. Execute the following command:copy /Y temporary.txt your_file.txtThe
/Yoption ensures that the command won't prompt for confirmation each time.
Congratulations! 🎉 You've successfully found and replaced text in a file using the Windows command-line. This method allows you to change text swiftly and efficiently.
An Easier Alternative: PowerShell 📑
If you're comfortable using PowerShell, you can achieve the same results with fewer steps. Here's an alternative method:
Open PowerShell by pressing
Win+R, typingpowershell, and hittingEnter.Navigate to the directory containing your file using the
cdcommand, just like we did in the previous method.Execute the following PowerShell command to replace the text:
(Get-Content your_file.txt).Replace('FOO', 'BAR') | Set-Content your_file.txtThis command reads the content of the file, replaces "FOO" with "BAR", and writes the modified contents back to the same file.
That's it! Using PowerShell, you can achieve the same result in a single command.
Take Command of Your Text Files with Ease! 🚀
Now you know how to find and replace text in a file using the Windows command-line environment. Whether you prefer the simplicity of the findstr and copy commands or the power of PowerShell, you'll be able to make changes to your files swiftly.
So, the next time you encounter the need to replace text in a file, put these techniques to use and save yourself valuable time. Remember, command-line mastery is just a few commands away!
Let us know in the comments which method you prefer or if you have any other command-line tricks up your sleeve. Stay in command! 💪
Take Your Tech Career to the Next Level
Our application tracking tool helps you manage your job search effectively. Stay organized, track your progress, and land your dream tech job faster.



