How can I update npm on Windows?
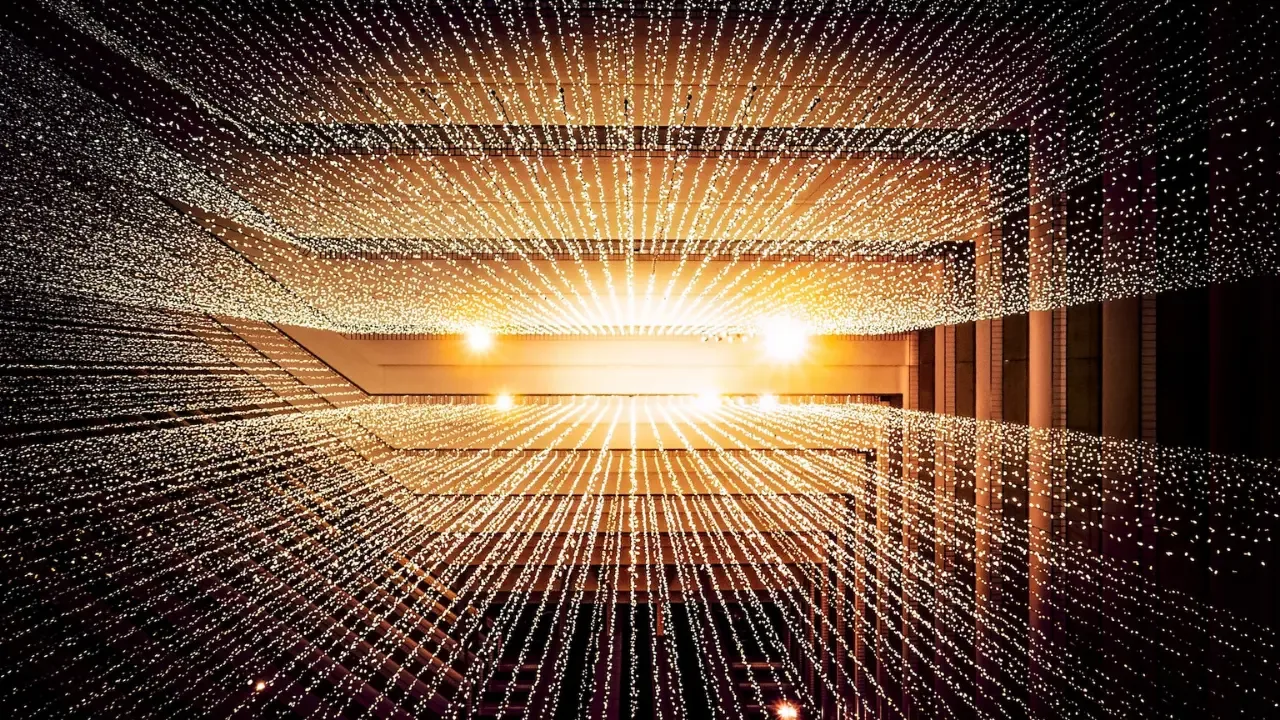
How to Update npm on Windows: A Quick and Easy Guide
So you want to update npm on Windows and you've tried the commands suggested in a popular Linux tutorial, but they didn't work? Don't worry, we've got you covered! In this guide, we'll walk you through the steps to update npm on your Windows machine.
Common Issues and Troubleshooting
Before we dive into the solutions, let's address some common issues you might encounter when trying to update npm on Windows:
1. Permission Errors ❌
Unlike Linux, Windows uses a different command structure and doesn't require the use of sudo. If you're encountering permission errors when running commands, try removing the sudo part from the commands.
2. Path Configuration ⚠️
Another common issue is the path configuration. Sometimes, running npm commands may fail due to incorrect path settings. In such cases, you might need to update your system's environment variables.
3. Antivirus Software 🛡️
Believe it or not, some antivirus software can interfere with npm installations and updates. If you suspect that your antivirus is causing issues, try temporarily disabling it and then attempt the update again.
Step-by-Step Instructions
Now, let's get to the good part! Here are the straightforward steps to update npm on Windows:
Step 1: Open Command Prompt as Administrator 🖥️
To ensure that you have sufficient privileges to update npm, right-click on the Command Prompt icon and select "Run as administrator." This will give the necessary permissions to execute the required commands.
Step 2: Check the Currently Installed npm Version 📜
Before updating npm, it's a good idea to check which version you currently have. To do this, simply enter the following command in the Command Prompt:
npm -vThis will display the version number, allowing you to compare it with the latest version.
Step 3: Clear npm Cache 🗑️
Clearing the npm cache helps avoid any conflicts that might occur during the update process. In the Command Prompt, enter the following command:
npm cache clean --forceStep 4: Update npm 🔄
To update npm to the latest version, use the following command:
npm install -g npm@latestThis command will download and install the latest version of npm on your Windows machine.
Step 5: Verify the Updated Version ✅
To verify that the update was successful, recheck the npm version by running:
npm -vThis should display the updated version number.
Call-to-Action: Share Your Success Story! 🚀
Congratulations, you've successfully updated npm on your Windows machine! Now it's time to spread the word and let others know about your success. Share your experience and any additional tips in the comments below.
We hope this guide made the process of updating npm on Windows a breeze for you. If you have any further questions or run into any issues, feel free to ask for help in the comments section.
Happy coding! 💻✨


