Command line for looking at specific port
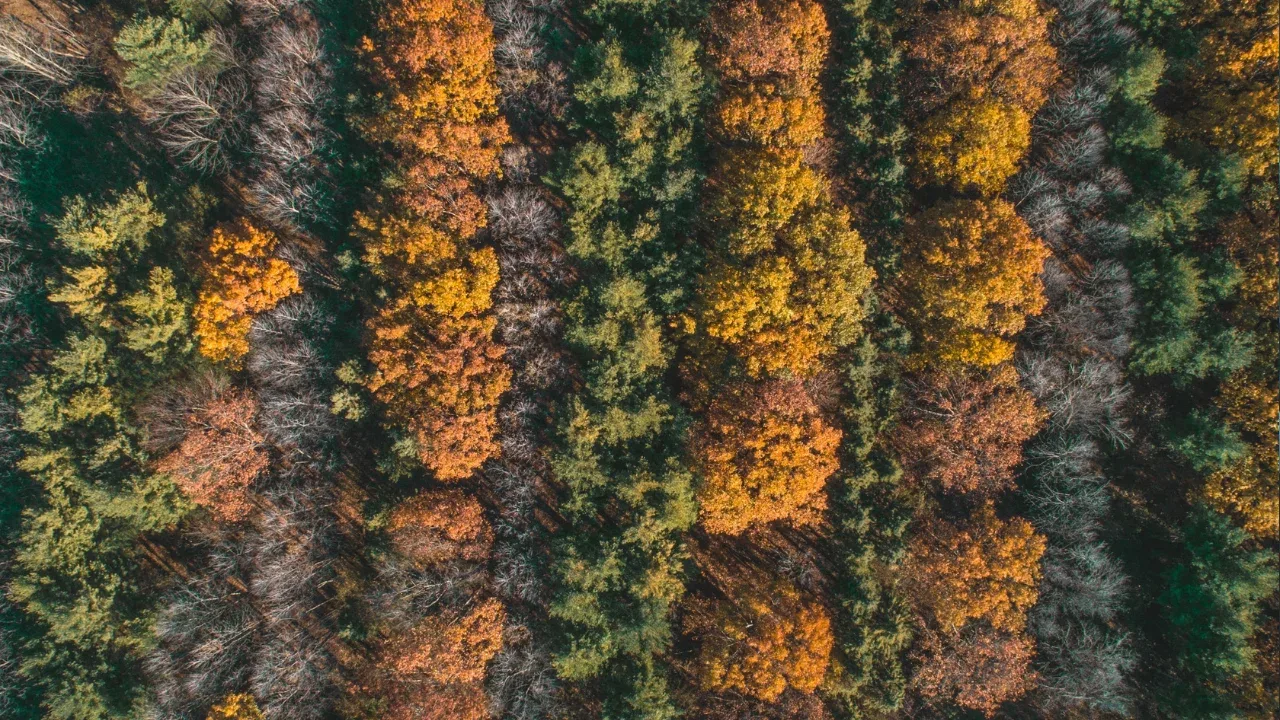
📝 Blog Post: Command Line for Looking at Specific Port
Introduction:
👋 Hey there fellow tech enthusiasts! 🔌 In today's blog post, we'll tackle a common issue that many of you may have encountered – how to examine the status of a specific port using the Windows command line. 🖥️ We understand that using netstat for examining all ports can be slow and impractical if you only want to focus on a specific port. 🕵️ No worries! We've got some easy solutions for you! So, let's dive right in! 🏊♂️
Problem:
🧐 You're probably here because you need a faster way to check the status of a particular port without having to sift through all the ports with netstat. We feel you! Time is precious, and nobody wants to waste it waiting around for command line results. ⏳
Solution 1: Using the "Find" Command:
💡 One solution to your problem is to use the "Find" command. Here's how you can do it:
Open the command prompt by pressing the Windows key + R and typing "cmd". Hit Enter.
In the command prompt, type the following command:
netstat -ano | find ":[Port Number]".Replace
[Port Number]with the specific port number you want to examine. 🕵️♀️Press Enter, and voila! You'll see only the relevant information displayed – the process ID (PID) and status for that specific port. 🎉
💡 Example:
If you want to check port 80, your command would look like this: netstat -ano | find ":80".
Solution 2: Using the "PortQry" Tool:
🔍 Another easy solution is to use the "PortQry" tool, which is specifically designed to examine port status. Here's how you can use it:
Download and install the "PortQry" tool from the official Microsoft website.
Open the command prompt by pressing the Windows key + R and typing "cmd". Hit Enter.
In the command prompt, navigate to the directory where you installed the "PortQry" tool.
Type the following command:
portqry -n [IP address] -e [Port Number].Replace
[IP address]with the IP address you want to examine, and[Port Number]with the specific port number. 🌐Press Enter, and you'll get a detailed output showing the status of the specified port. 📊
💡 Example:
If you want to check port 443 on the IP address 192.168.0.1, your command would look like this: portqry -n 192.168.0.1 -e 443.
Call-to-Action:
📣 And there you have it! Two easy solutions to quickly examine the status of a specific port using the Windows command line. 🎯 Now it's your turn to put these techniques into practice. Give them a try and let us know which one worked best for you in the comments below! 💬
📢 Share this blog post with your tech-savvy friends, and don't forget to subscribe to our newsletter for more intriguing tech tips and tricks! 💌
🤖 Stay tuned for our upcoming blog posts, where we'll continue to unravel complex tech problems and provide simple solutions. Until next time, happy port hunting! 🚀


