Use of symbol # (hash) in VBA Macro
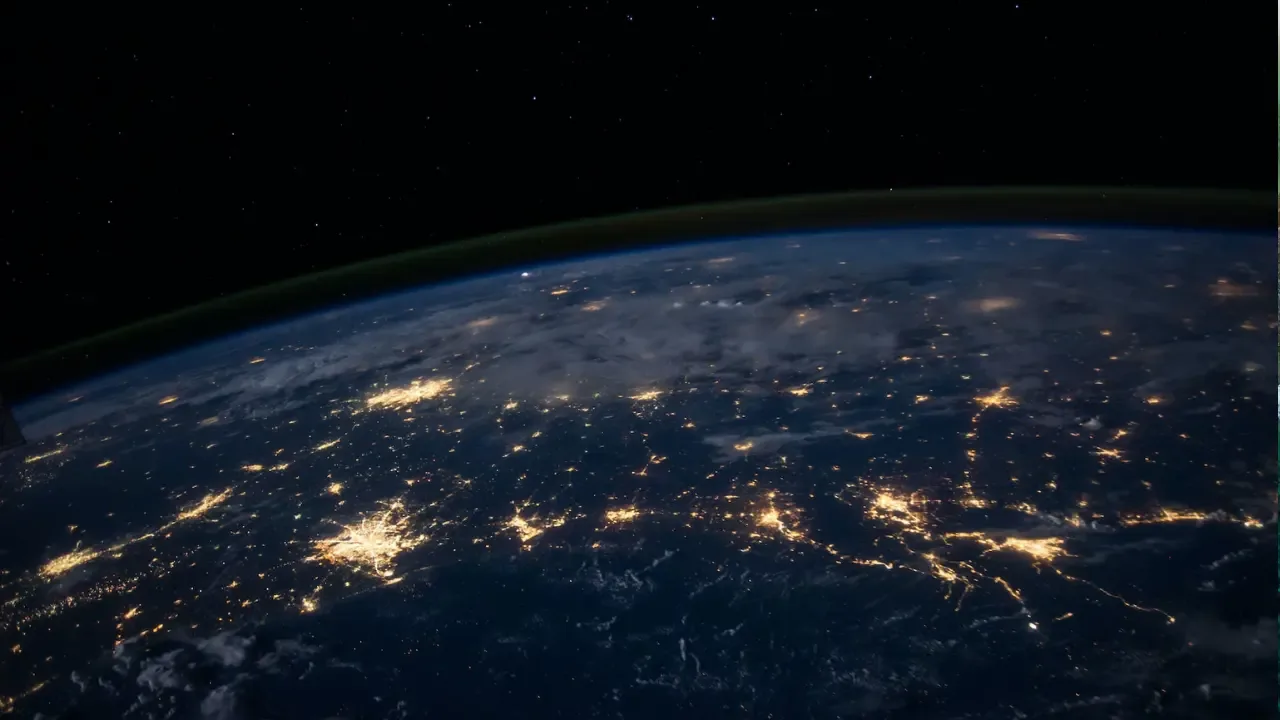
Understanding the Power of the # Symbol in VBA Macros 💪🔢
If you've ever dabbled in the world of Excel VBA macros, you might have come across the mysterious "#" symbol. 🤔 Fear not, my curious reader! In this blog post, we'll unravel the secrets behind this enigmatic symbol and equip you with the knowledge to harness its power in your VBA macros. Let's dive in! 🏊♀️💥
What Does the # Symbol Mean? 🤔❓
In Excel VBA, the # symbol is known as a type-declaration character. It helps define the specific data type of a numeric value. You might wonder, "Why is this necessary? Can't VBA infer the data type automatically?" Well, my friend, it's a great question! 🤓
By using the # symbol, we explicitly tell VBA to treat the number as a specific data type called Double. A Double is a floating-point numeric variable that allows for decimal places and a wider range of values compared to other data types. 📈
When and How Should We Use #? 📝✂️
The # symbol is primarily used when assigning literal values to variables. Think of it as a way to ensure precision and accuracy in your calculations. Here's an example to make things crystal clear:
Sub CalculateMyPercentage()
Dim b As Double
Dim a As Double
b = 100
a = b / 100#
MsgBox "My percentage is: " & FormatPercent(a, 2)
End SubIn this code snippet, we assign the value 100 to variable b, followed by the calculation of a percentage using the / operator. But what's fascinating here is how we use the # symbol after the number 100. By doing so, we explicitly tell VBA that both b and a are of type Double. This ensures that a will accurately retain the decimal places in the calculation result. 🎯💯
Without the # symbol, VBA would treat the division as integer division, discarding any decimal places and potentially leading to inaccurate results. 😱
Troubleshooting Common Issues 🛠️🔍
Now, let's tackle some common issues that may arise when working with the # symbol in VBA macros. 😉
Issue 1: Forgetting the # symbol
If you forget to include the # symbol after your number, VBA will default to treating it as an Integer. This can lead to incorrect calculations or loss of precision. Always remember to include the # symbol to ensure accurate results. 📌
Issue 2: Using the # symbol with non-numeric values
The # symbol should only be used with numeric values. If you try to include it with non-numeric values, VBA will throw an error. So watch out for any non-numeric values in your calculations. 🔢❌🤷♂️
Issue 3: Placing the # symbol incorrectly
Make sure to place the # symbol directly after the number, without any spaces or additional characters. Placing it incorrectly can lead to syntax errors or unexpected results. Pay attention to those tiny details! 🧐✒️🚫
Let's Take Our VBA Skills to the Next Level! 👩💻🔝
Now that you're armed with the knowledge of the # symbol in VBA macros, it's time to put it to use and supercharge your spreadsheet automation skills! Get creative and explore the vast realm of VBA macros, where you can automate mundane tasks, crunch numbers like a pro, and amaze your colleagues with your newfound skills. ✨🚀
Leave a comment below and let me know how you plan to incorporate the # symbol into your VBA macros. Share your success stories, ask questions, or simply spread the VBA love! Together, we can conquer any Excel challenge. 💪💻❤️
Take Your Tech Career to the Next Level
Our application tracking tool helps you manage your job search effectively. Stay organized, track your progress, and land your dream tech job faster.



