Excel: macro to export worksheet as CSV file without leaving my current Excel sheet
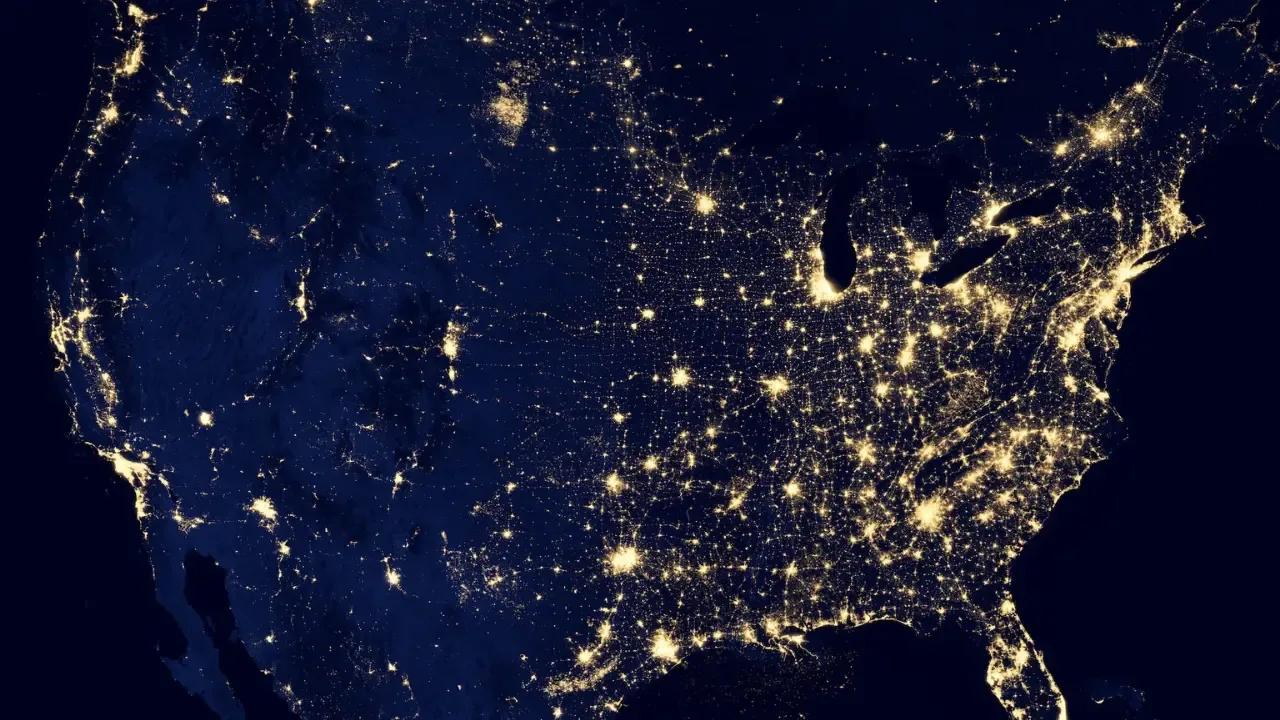
Excel Macro: Export Worksheet as CSV Without Leaving Current Sheet
📝 Hey there, Excel enthusiasts! 👋 Are you tired of manually saving your worksheet as a CSV file every time? 📑 Well, you're not alone! This blog post will address a common question and provide an easy solution to export your worksheet as a CSV file without leaving your current Excel sheet. 🚀
The Challenge:
You might have come across a VBA solution using the SaveAs method, which works great but has a couple of annoyances. Let's take a look at them:
📂 Your current working file becomes a CSV file. You'd prefer to continue working in your original .xlsm file but export the contents of the current worksheet to a CSV file with the same name.
⁉️ A dialog pops up, asking you to confirm overwriting the existing CSV file. It can be quite bothersome if you frequently export data.
The Solution: Export Instead of Save As
It's time to supercharge your Excel skills with a simple modification to the existing VBA function. Here's how you can export the current worksheet as a CSV file while staying within your original file:
Sub ExportAsCSV()
Dim CSVFilePath As String
CSVFilePath = ThisWorkbook.Path & Application.PathSeparator & _
Replace(ThisWorkbook.Name, ".xlsm", ".csv")
ActiveSheet.Copy
With ActiveWorkbook
.SaveAs FileName:=CSVFilePath, FileFormat:=xlCSV, CreateBackup:=False
.Close SaveChanges:=False
End With
End SubLet's break it down:
The
ExportAsCSVmacro begins by generating the path for the CSV file within the same folder as your original Excel file. This ensures the exported CSV file has the same name as your original file but with a .csv extension.Next, we copy the current worksheet using
ActiveSheet.Copy. This creates a new workbook containing only the current worksheet.With the new workbook (containing only the current worksheet), we use the
SaveAsmethod to save it as a CSV file. We specify theFileName(generated CSV file path) andFileFormatasxlCSV.Finally, we close the newly created workbook without saving the changes. This ensures that we don't have additional workbooks cluttering our workspace.
🚀 Time to Export!
To export your worksheet as a CSV file without leaving your current sheet, simply follow these steps:
Press
ALT + F11to open the VBA editor.Insert a new module by clicking
Insert>Module.Copy and paste the provided
ExportAsCSVmacro into the module.Close the VBA editor by clicking the
Xin the top-right corner or pressingALT + Q.Navigate to your worksheet that you want to export as a CSV file.
Press
ALT + F8to open the "Macro" dialog box.Select the
ExportAsCSVmacro from the list and clickRun.
Voila! 🎉 Your worksheet will be effortlessly exported as a CSV file, preserving your original .xlsm file to continue working with.
Share Your Thoughts!
We hope this guide has solved the challenge of exporting your worksheet as a CSV file without disrupting your workflow. Give it a try and let us know your experience in the comments section below! We are always excited to hear from our fellow Excel enthusiasts. 🙌
👉 Don't forget to share this blog post with your friends who might benefit from this Excel hack. Let’s save everyone's time together! 🤓💪


