remove kernel on jupyter notebook
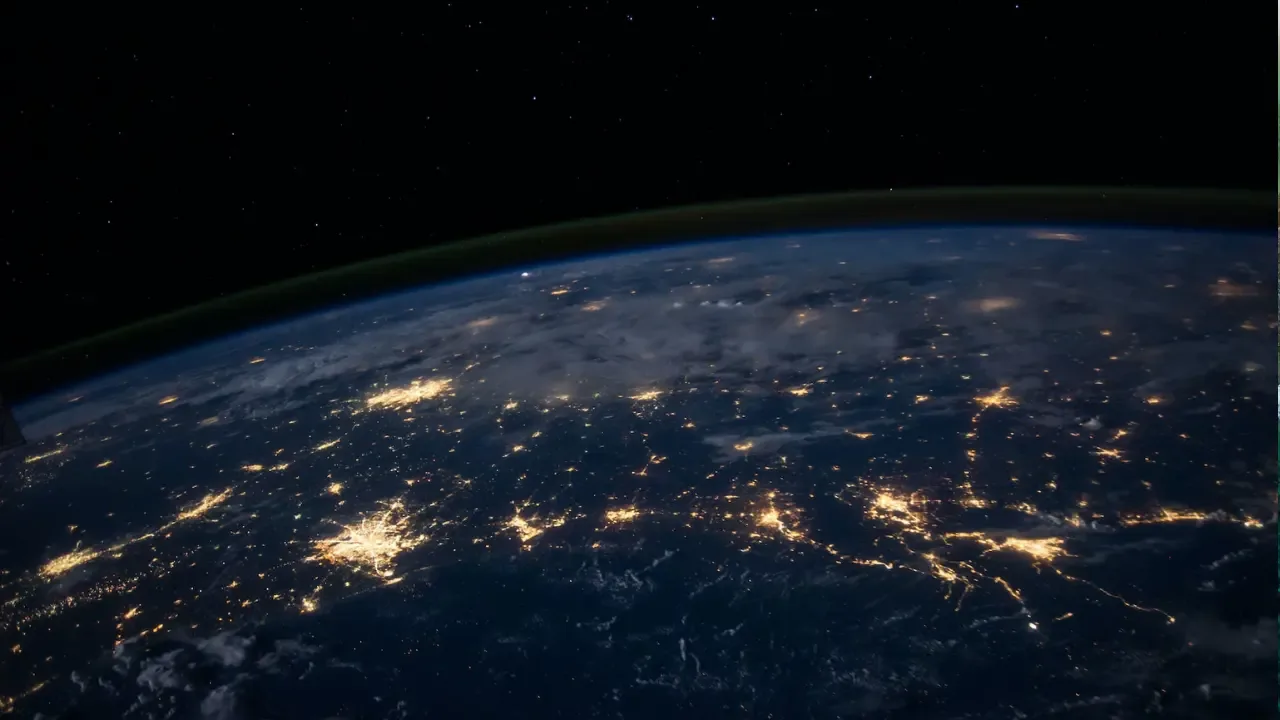
How to Remove a Kernel from Jupyter Notebook? 📓
Are you tired of encountering a constantly dying R kernel on your Jupyter Notebook? Don't worry, we've got you covered! In this guide, we'll walk you through the steps to remove a kernel from Jupyter Notebook and troubleshoot common issues that may arise along the way.
Understanding the Problem 😕
Before we dive into solutions, let's quickly address the problem at hand. If your R kernel consistently dies immediately after opening a new notebook, it could be due to a corrupted or misconfigured kernel installation. Removing the problematic kernel can help resolve this issue and allow you to work seamlessly on your Jupyter environment!
Step-by-Step Solution 🚀
Here's a step-by-step guide on how to remove a kernel from Jupyter Notebook:
Launch Jupyter Notebook 🚀
Open your preferred web browser and navigate to your Jupyter Notebook installation. By default, you can access it by typing
localhost:8888or127.0.0.1:8888in your browser's address bar.Access the Jupyter Dashboard 📁
Once Jupyter Notebook is up and running, you'll be redirected to the Jupyter Dashboard. This is the main control panel where you can manage your notebooks and kernels.
Navigate to the Kernels Tab 🧩
In the Jupyter Dashboard, click on the "Kernels" tab. Here, you'll find a list of all the available kernels on your system.
Locate the Problematic Kernel ⚠️
Scan through the list of kernels and identify the one causing the constant kernel failures. In this case, it would be the R kernel.
Shut Down the Kernel 🛑
To remove the kernel, you need to first shut it down. Click on the "Shutdown" button next to the problematic kernel. This will stop any running processes associated with it.
Remove the Kernel 🗑️
After shutting down the kernel, click on the "Remove" button next to it. Confirm the deletion when prompted. This will remove the kernel and its associated files from your Jupyter Notebook environment.
Restart Jupyter Notebook ♻️
Once you've successfully removed the problematic kernel, restart Jupyter Notebook to ensure all changes take effect. Close your browser window and relaunch Jupyter Notebook.
Voila! With the problematic kernel no longer present, you should be able to open new R notebooks without encountering any kernel shutdown issues.
Troubleshooting Tips ⚙️
If you encounter any issues while following the above steps, here are a few troubleshooting tips that may help:
Update Jupyter Notebook 🔄
Ensure that you are using the latest version of Jupyter Notebook. You can update it by running
pip install --upgrade notebookin your command-line interface.Clean Up Kernel Files 🧹
If the kernel removal process fails or leaves behind residual files, manually deleting the associated kernel files can help. Locate the folder containing the kernel files and delete them. By default, they are often found in a directory named
kernelswithin your Jupyter installation.Reach Out to the Community 🌍
If all else fails, don't hesitate to seek help from the vibrant Jupyter Notebook community. Platforms like Stack Overflow or the Jupyter Discourse are great places to ask for assistance and find solutions from experienced users.
Engage with the Community! 💬
Have you encountered any other kernel-related issues on Jupyter Notebook? How did you resolve them? Share your experiences and insights in the comments below! Let's help each other build a better Jupyter environment! 🤝
Happy coding! 💻


