How do I install pip on macOS or OS X?
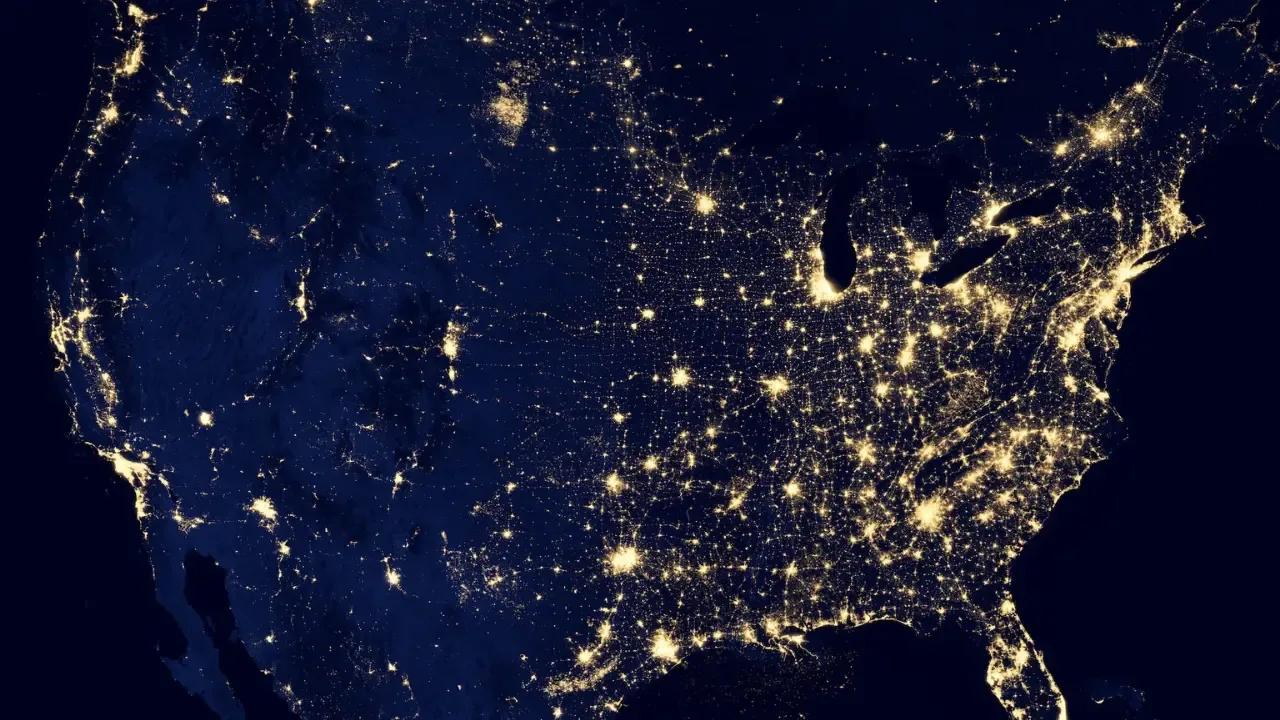
📝 Title: "🍎 Mac Users Rejoice! Installing 📦pip is Easier Than You Think! 😃"
Introduction: 📲 Hey there, Mac users! Are you struggling to find a clear answer on how to install 📦pip, the package manager for Python? 🐍 Don't worry! I've got you covered. Today, I'll walk you through the simple steps to install 📦pip on macOS or OS X without any hassle. Let's dive right in! 💪
Table of Contents:
Why Do You Need 📦pip? 🤔
Checking if 📦pip is Already Installed 💻
Installation: The Easy Way! 🚀
Dealing with Common Issues 🛠️
Issue #1: Python Not Installed 🐍
Issue #2: Conflicting Python Versions 🔄
Wrapping Up and Let's Engage! 🎉
Why Do You Need 📦pip? 🤔
Before we jump into the installation process, it's important to understand why 📦pip is crucial. 📦pip allows you to effortlessly install, manage, and update Python packages. With 📦pip, you can easily extend the functionality of your Python environment and unlock a world of ready-to-use libraries and tools. 🚀
Checking if 📦pip is Already Installed 💻
To ensure that you don't overwrite any existing installations, let's check if 📦pip is already present on your Mac. Open the terminal and type the following command:
pip --versionIf 📦pip is already installed, you'll see the version number. If not, you'll get an error message, which means it's time to move on to the installation process!
Installation: The Easy Way! 🚀
To install 📦pip, we'll be using the Homebrew package manager. 🍺 If you haven't installed Homebrew yet, open your terminal and execute this command:
/bin/bash -c "$(curl -fsSL https://raw.githubusercontent.com/Homebrew/install/HEAD/install.sh)"Once Homebrew is successfully installed, run this command to install 📦pip:
brew install pipVoila! 🎉 You've successfully installed 📦pip on your Mac. Wasn't that easy? 😉
Dealing with Common Issues 🛠️
Now, let's address a few commonly encountered issues during the installation process, shall we?
Issue #1: Python Not Installed 🐍 If you receive an error saying Python is not installed, don't fret. Let's install Python using Homebrew first. Execute this command in your terminal:
brew install pythonOnce Python is installed, you can proceed with the 📦pip installation as mentioned earlier.
Issue #2: Conflicting Python Versions 🔄 In some cases, you might have multiple Python versions on your Mac. To ensure 📦pip works with the correct Python version, specify the Python3 version explicitly during installation. Execute this command in your terminal:
brew install python@3.9This will install the latest Python3 version. Adjust the version number accordingly if needed.
Wrapping Up and Let's Engage! 🎉
Congratulations on successfully installing 📦pip! Now, you can easily manage your Python packages like a pro. 🚀
If you encountered any issues or have any additional questions, don't hesitate to reach out in the comments section below. Let's engage and help each other out! 💪
🌟 Remember: Sharing is caring! If you found this guide helpful, spread the knowledge by sharing it with your fellow Mac users. Together, we can make Python development on macOS a breeze! 📣
🔜 Stay tuned for more exciting tech tips and guides on our blog. Happy coding! 💻💙
📢 Call-To-Action: Have any installation experiences to share? Maybe a cool Python package recommendation? Let's connect in the comments below! 🙌💬


