Fatal error: Allowed memory size of 268435456 bytes exhausted (tried to allocate 71 bytes)
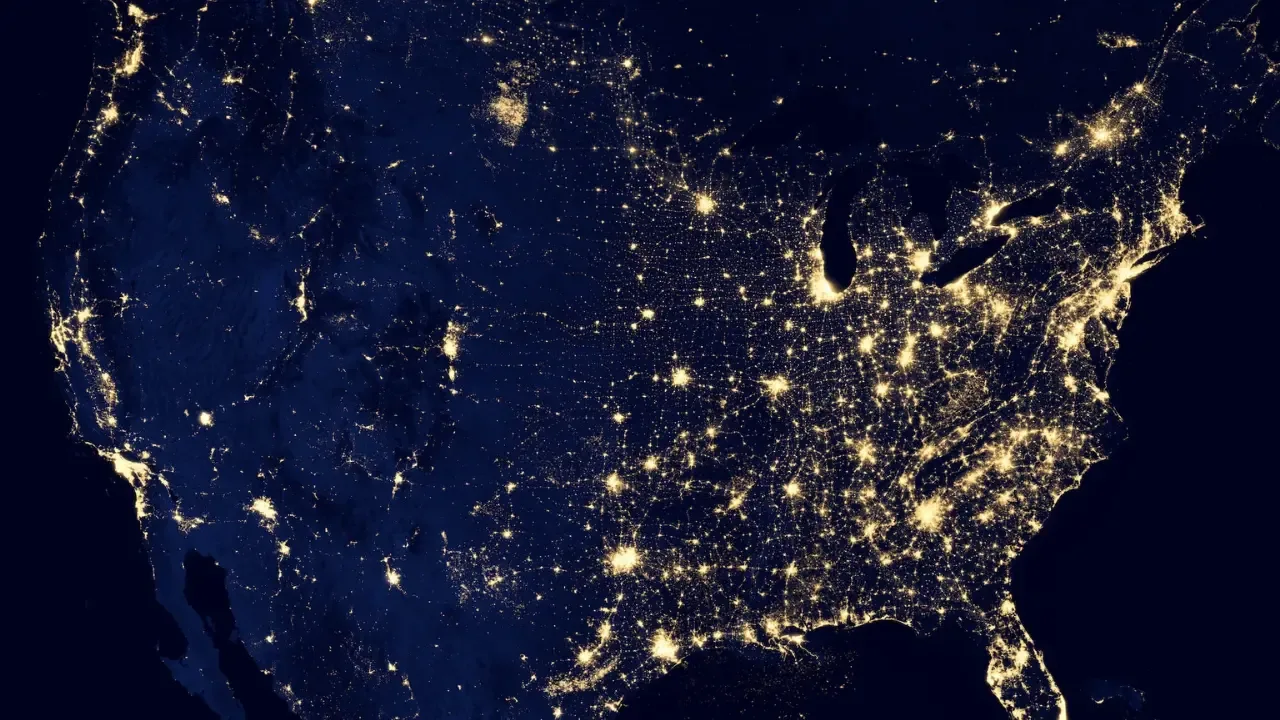
How to Fix the "Fatal error: Allowed memory size exhausted" Error in WordPress
👋 Hey there, fellow WordPress enthusiasts! 😄
So, you're trying to open a dashboard page on your WordPress site but instead, you're greeted with a scary error message that says: "Fatal error: Allowed memory size of 268435456 bytes exhausted (tried to allocate 71 bytes)". Yikes! 😱
No worries, I'm here to help you fix this issue and get you back on track. Let's dive right in!
Understanding the Error
This error occurs when WordPress reaches its allocated memory limit and is unable to continue allocating more memory for a specific task. In your case, it seems to be happening when accessing a dashboard page.
Common Causes
🔍 There are a few common causes for this error:
Insufficient Memory Limit: The memory limit set in your PHP configuration file (php.ini) might not be sufficient for your WordPress site's needs. Increasing it should help, but sometimes it's not enough.
Poorly Coded Plugin/Theme: A plugin or theme on your site may have memory-intensive code or a memory leak, causing excessive memory usage.
Large File Uploads: Uploading large files can also consume a significant amount of memory, especially if your server has limited resources.
Easy Solutions
Now, let's move on to the solutions that will help you overcome this pesky error:
Solution 1: Edit php.ini File
Locate the php.ini file on your server. The location may vary depending on your hosting provider (e.g., /etc/php.ini or /public_html/php.ini).
Open the php.ini file using a text editor.
Look for the line that starts with
memory_limitand increase the value. For example, change it tomemory_limit = 512M.Save the changes and exit the file.
Restart your web server (e.g., Apache or Nginx).
Solution 2: Edit .htaccess File
Connect to your WordPress site via FTP or file manager provided by your hosting provider.
Locate the .htaccess file in your site's root directory.
Add the following line at the bottom of the file:
php_value memory_limit 512MEnsure that you replace
512Mwith your desired memory limit.Save the changes and upload the modified .htaccess file back to your server.
Solution 3: Contact Your Hosting Provider
If the above solutions haven't resolved the issue, it's time to reach out to your hosting provider's support team. Inform them about the error and the steps you've already taken. They may have additional insights or be able to adjust your server's memory limit for you.
Call-to-Action - Share Your Experience!
🎉 Congratulations on resolving the "Fatal error: Allowed memory size exhausted" error! 🥳
Now, it's time to spread the knowledge and help others who might be facing the same problem. Share your experience fixing this error in the comments below, or if you have any other WordPress-related questions, I'm here to assist you! Let's create a vibrant community of WordPress lovers and problem-solvers! 😄💪
Take Your Tech Career to the Next Level
Our application tracking tool helps you manage your job search effectively. Stay organized, track your progress, and land your dream tech job faster.



