Call TinyMCE in a WordPress plugin
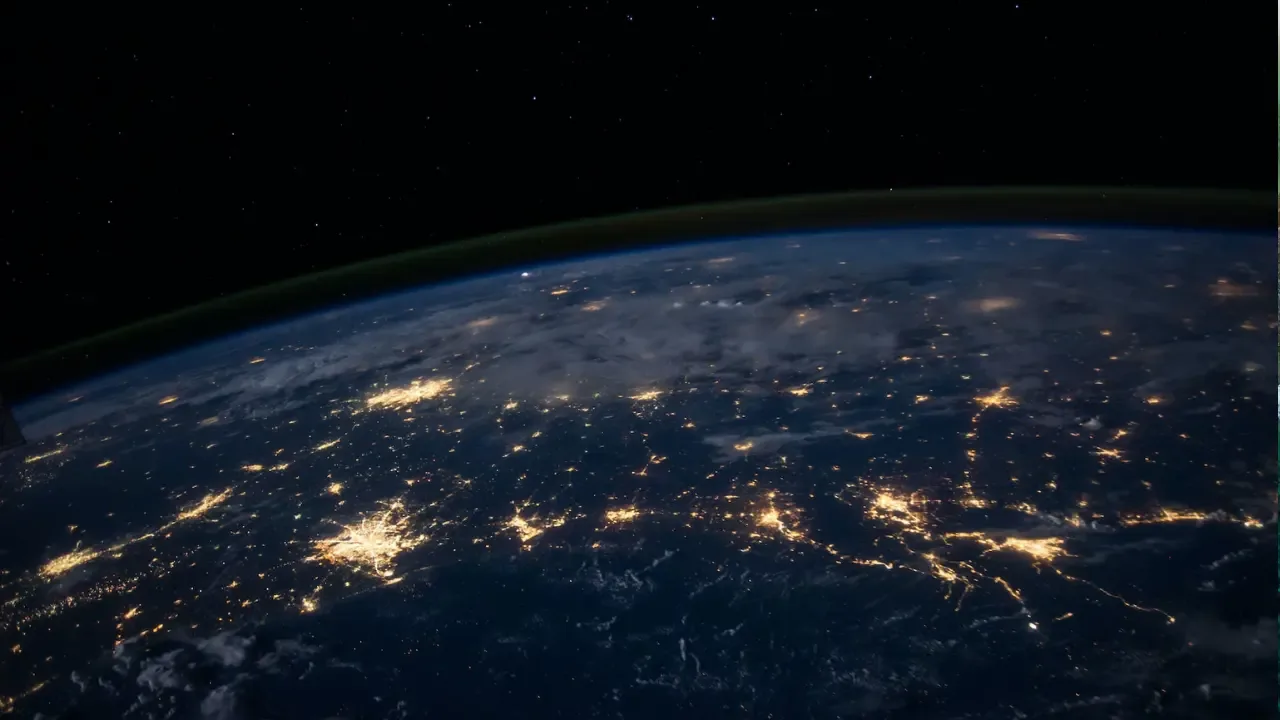
📝 Adding TinyMCE to Your WordPress Plugin
Are you looking to add a WYSIWYG (What You See Is What You Get) editor to your WordPress plugin? Look no further! In this guide, we'll walk you through the process of integrating TinyMCE into your own plugin and provide easy solutions to common issues that may arise.
🤔 The Problem
You have a textarea in your plugin's backend script and want to make it into a TinyMCE editable field. However, the code you've tried doesn't seem to work, and you're encountering a JavaScript error.
💡 The Solution
To successfully call TinyMCE in a WordPress plugin, follow these steps:
Enqueue the TinyMCE script: In your plugin file, enqueue the TinyMCE script using the
admin_enqueue_scriptsaction hook. This ensures that the script is only loaded in the admin area.function enqueue_tinymce_script() { wp_enqueue_script('tinymce', 'https://cdn.tiny.cloud/1/no-api-key/tinymce/5/tinymce.min.js', array(), false, true); } add_action('admin_enqueue_scripts', 'enqueue_tinymce_script');Initialize TinyMCE: Next, you'll need to initialize TinyMCE on your desired textarea element. You can do this by adding the following JavaScript code to your plugin's admin page.
jQuery(document).ready(function($){ if (typeof tinymce !== 'undefined') { tinymce.init({ selector: '.your-textarea-class', // Replace with the class or ID of your textarea toolbar_mode: 'floating', // Customize other TinyMCE settings as per your requirements }); } });
📝 Note: Make sure to replace .your-textarea-class with the actual class or ID of your textarea element.
Fixing JavaScript Errors: The
f is undefinederror you encountered is likely due to jQuery conflicts. To resolve this issue, add the following line of code before thetinymce.initcall:window.wp = window.wp || {};
With these steps implemented, you should now have TinyMCE successfully integrated into your WordPress plugin!
🔥 If you're still facing issues or have any questions, feel free to ask in the comments below. We're here to help!
🔨 Examples
Here are a couple of examples to help you implement TinyMCE in your WordPress plugin:
Example 1 - Adding TinyMCE to a single textarea:
<textarea class="your-textarea-class"></textarea>This will target the textarea with a specific class and initialize TinyMCE on it.
Example 2 - Adding TinyMCE to multiple textareas:
<textarea class="your-textarea-class"></textarea> <textarea class="your-textarea-class"></textarea>By using the same class on multiple textareas, you can apply TinyMCE to all of them simultaneously.
📣 Take Action!
Now that you've learned how to add TinyMCE to your WordPress plugin, it's time to give it a try! Follow the steps outlined in this guide, and let us know in the comments below how it worked for you. We'd love to hear about your success story or help you with any issues you encounter along the way.
Happy coding! 😄✨
Take Your Tech Career to the Next Level
Our application tracking tool helps you manage your job search effectively. Stay organized, track your progress, and land your dream tech job faster.



