#1273 – Unknown collation: ‘utf8mb4_unicode_520_ci’
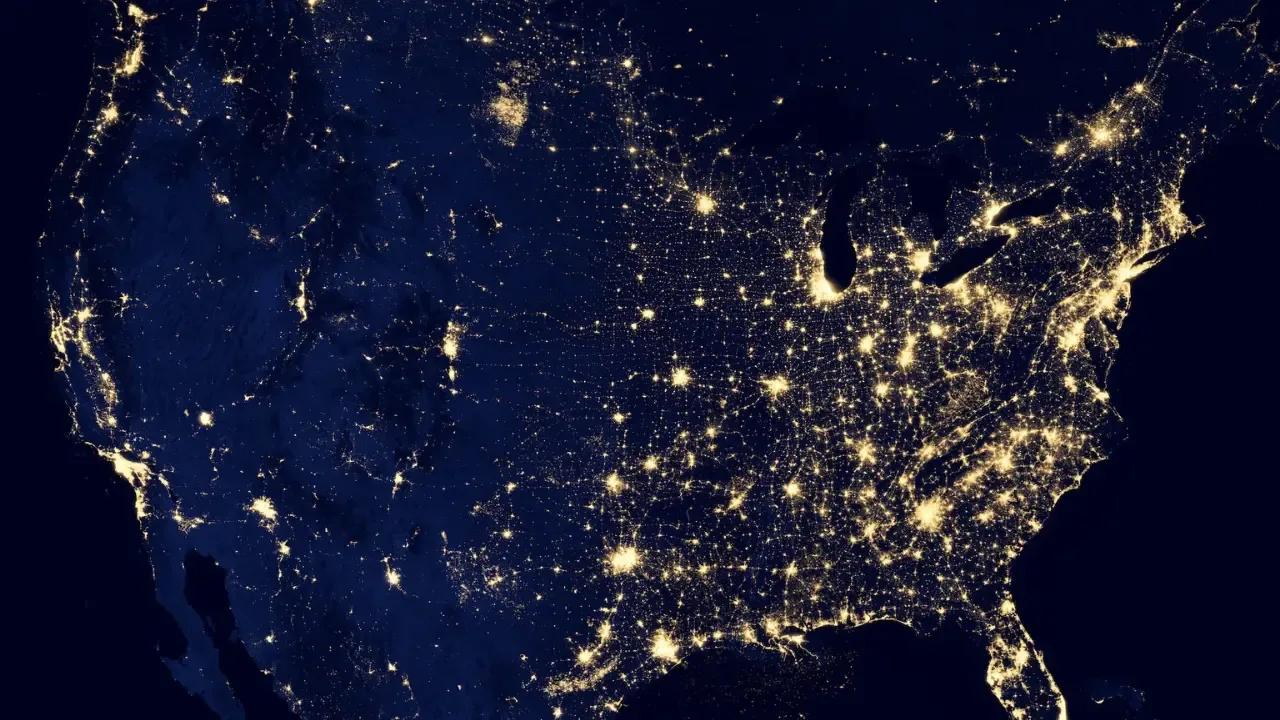
📝 Blog Post: The Unknown Collation Error: How to Fix it for Your WordPress Website 🌐💥
Introduction:
Having a WordPress website is great, but sometimes things can get a little tricky. One issue that often baffles users is the dreaded "#1273 – Unknown collation: ‘utf8mb4_unicode_520_ci’" error. If you've encountered this error while uploading your WordPress database to a live server, fear not! In this blog post, we will walk you through common causes of this error, easy solutions, and how to ensure a smooth, error-free migration of your website. Let's dive in! 💪🚀
Understanding the Unknown Collation Error:
The "Unknown collation" error pops up when there is an inconsistency between the database collation settings on your local server and the live server. In simple terms, it's like speaking two different languages at once. 😵😩
Common Causes:
There are a few common causes for this error:
Outdated Database: Your local server may be running an older version of MySQL or MariaDB that does not support the "utf8mb4_unicode_520_ci" collation.
Incorrect Charset Settings: The charset settings in your database may not be properly configured, leading to inconsistencies between your local and live servers.
Easy Solutions:
Luckily, there are a couple of easy solutions to fix this error. Let's take a look:
Solution 1: Change Collation on Local Server
Open your database management tool (e.g., phpMyAdmin).
Select your local database and navigate to the "Operations" tab.
In the "Collation" dropdown, select a collation that is supported by your live server (e.g., 'utf8mb4_general_ci').
Click on the "Go" button to save the changes.
Solution 2: Modify Database Export Settings
Export your local database by going to "Export" in your database management tool.
In the export settings, locate the "Charset" option and choose a charset and collation that is supported by your live server (e.g., 'utf8_general_ci').
Save the exported database file.
Migrating Error-Free:
Now that you've fixed the unknown collation error, it's time to migrate your WordPress website to the live server without any hiccups. Use these steps to ensure a smooth transition:
Upload your database file to the live server.
Update the WordPress configuration file (
wp-config.php) with the correct database credentials for the live server.If necessary, change the file and folder permissions on the live server to match your local environment.
Finally, access your WordPress installation on the live server and test everything thoroughly to ensure that the migration was successful.
Call-to-Action:
Congratulations! You have successfully resolved the unknown collation error and migrated your WordPress website. If you found this guide helpful, share it with fellow WordPress enthusiasts who might be struggling with this issue. Remember, sharing is caring! 😊👍
Did this guide help you overcome the "Unknown collation" error? We'd love to hear your success stories or any additional tips you may have. Leave a comment below and let's keep the conversation going! 💬📢
Happy WordPress-ing! 🌟✨


