How to create a link to a directory on linux
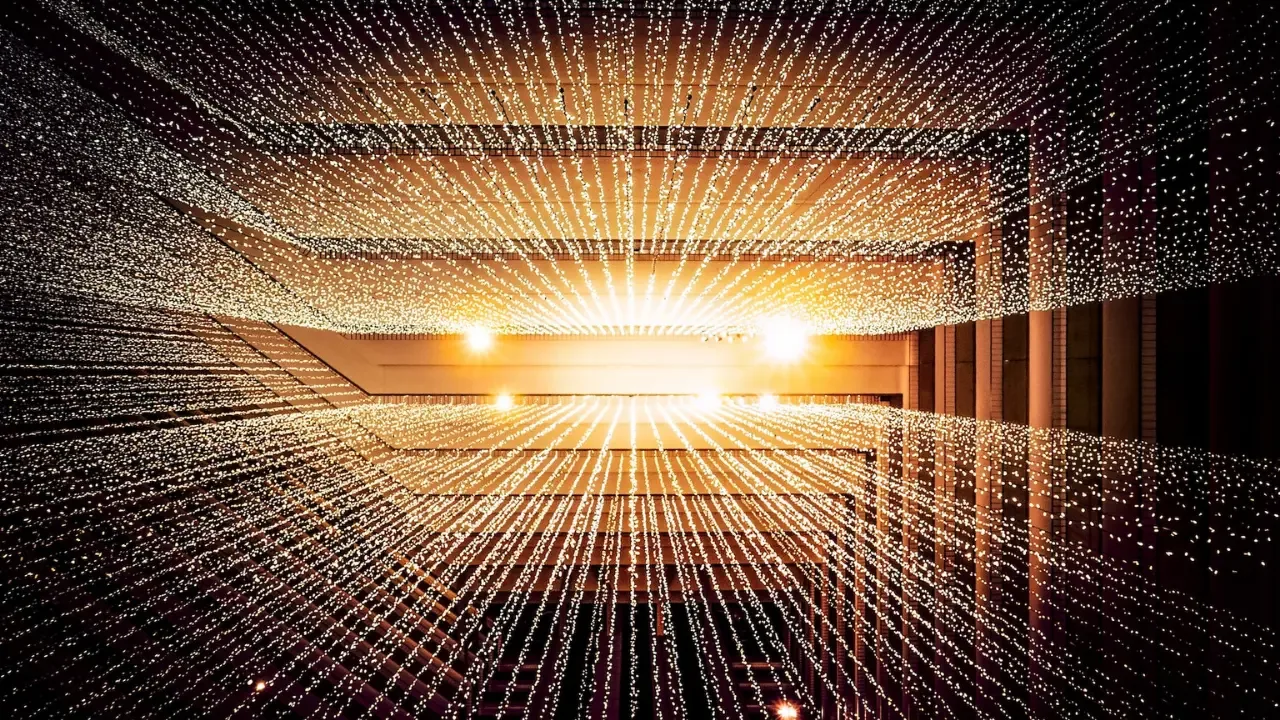
How to Create a Link to a Directory on Linux: A Beginner's Guide
So you're navigating the intricate world of GNU Linux, and you've come across the need to create a link to a directory. 👨💻 Fear not, for we have you covered! In this guide, we'll walk you through the steps to create a link to a directory using a GNU Linux shell command, along with some common issues you might encounter and simple solutions for them. Let's dive right in! 🏊♂️
Understanding Links on Linux
Before we begin, let's have a quick refresher on what links are in the Linux world. Links, also known as symbolic links or symlinks, are similar to shortcuts in Windows. They allow you to create a reference to a file or directory in another location, without actually duplicating the content.
Symlinks can be either absolute or relative. Absolute symlinks specify the complete path to the linked file or directory, while relative symlinks specify a path relative to the location of the symlink.
Creating a Link to a Directory
To create a symlink to a directory, we'll need to use the ln command in the Linux shell. The basic syntax for creating a symlink to a directory is as follows:
ln -s /path/to/source /path/to/destinationLet's break this down:
ln: This is the command used to create links.-s: This flag specifies that we want to create a symbolic link./path/to/source: This is the path to the directory you want to link./path/to/destination: This is the path where you want to create the link.
For example, let's say you have a directory named "photos" located in your home directory, and you want to create a symlink to it in your "Documents" directory. You can use the following command:
ln -s ~/photos ~/Documents/photos_linkThis command creates a symbolic link named "photos_link" in your "Documents" directory that points to the "photos" directory in your home directory.
Common Issues and Solutions
Issue #1: Permission Denied
One common issue you might encounter when creating a symlink is a "Permission Denied" error. This occurs when you don't have the necessary permissions to create a symlink in the destination directory.
Solution: To fix this issue, you can try running the command with root privileges (using sudo) or ensure that you have write permissions for the destination directory.
Issue #2: Relative Path Resolution
If you specify a relative path for the source or destination, the symlink might not resolve correctly. This can lead to broken links or unexpected behavior.
Solution: To avoid this, make sure to use absolute paths when creating symlinks. You can use the pwd command to get the absolute path of your current directory.
Take Action and Level Up Your Linux Skills! 💪
Now that you know how to create a link to a directory on Linux, it's time to put your skills into practice! Experiment by creating symlinks to different directories and exploring their behavior. Don't be afraid to encounter challenges along the way – learning often happens in the face of adversity. Embrace the power of GNU Linux and unlock new possibilities! 🚀
If you found this guide helpful, don't keep it to yourself! Share it with your fellow Linux enthusiasts and let's level up together. And as always, feel free to leave a comment below if you have any questions or want to share your own tips and tricks. Happy linking! 😄🔗
Take Your Tech Career to the Next Level
Our application tracking tool helps you manage your job search effectively. Stay organized, track your progress, and land your dream tech job faster.



