Correct way to add external jars (lib/*.jar) to an IntelliJ IDEA project
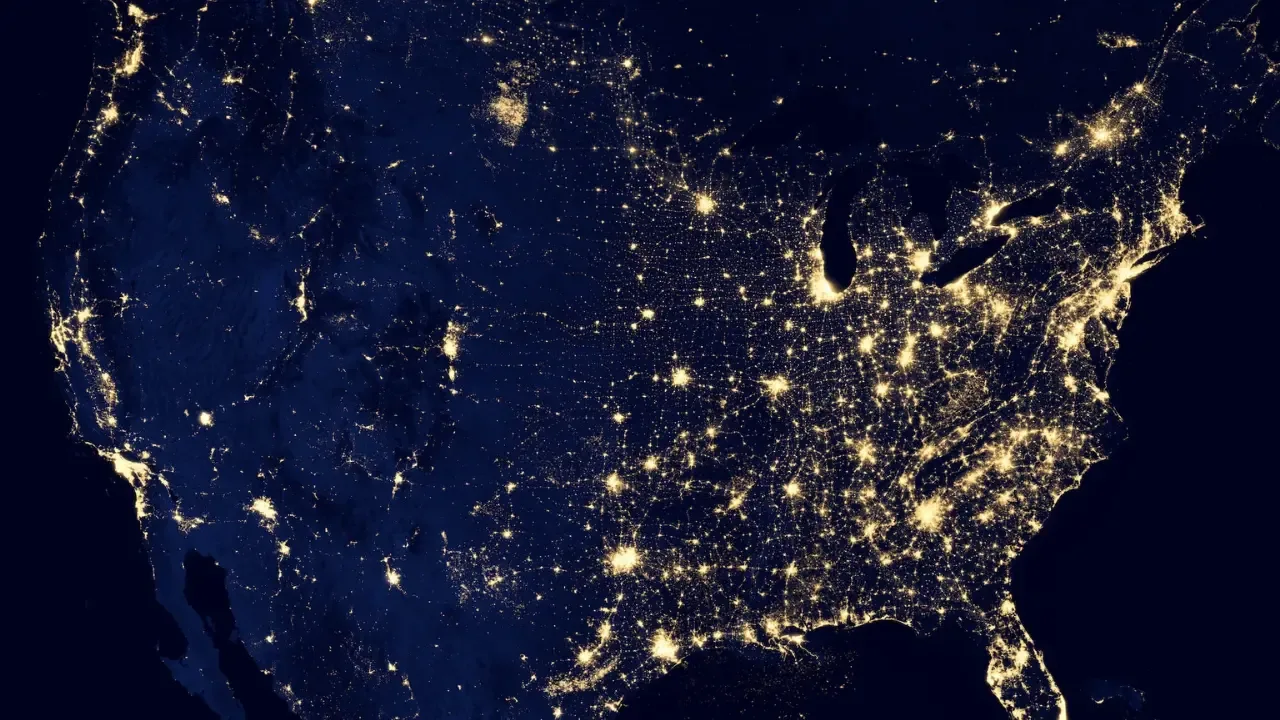
🎉🔗 Easy and Effective Way to Add External Jars (lib/*.jar) to Your IntelliJ IDEA Project! 🔗🎉
Are those 📦 external jars driving you crazy in your IntelliJ IDEA project? 😩 Don't worry, we've got you covered! In this article, we'll show you the correct way to add those pesky 🐛 jars and get your project up and running smoothly. ✨
🌟 The Challenge 🌟
When setting up your fresh new Java project in IntelliJ IDEA, you might have noticed that only a few directories and files are created by default, such as:
./projectname.iml
./projectname.ipr
./projectname.iws
./src/Seems like your 🎯 goal is to configure IntelliJ IDEA to include those important dependency JARs located in ./lib/*.jar into your project. But what is the correct way to achieve this in IntelliJ IDEA? Let's uncover the secrets! 🕵️♀️
💪 The Solution 💪
To add external jars to your IntelliJ IDEA project, follow these simple steps:
Start by creating a
libdirectory at the root of your project.You can do this by right-clicking on your project's root directory in the Project tool window, selecting "New," and then "Directory."
Name the directory as
lib.📌 Pro tip: If you already have a
libdirectory, skip this step.
Place your JAR files in the newly created
libdirectory.You can drag and drop the desired JAR files into the
libdirectory in IntelliJ IDEA's Project tool window.Alternatively, you can copy the JAR files using your operating system's file explorer and then paste them into the
libdirectory.
Next, configure IntelliJ IDEA to recognize the JAR files in the
libdirectory:Right-click on the
libdirectory in the Project tool window, go to "Mark Directory as," and select "Library Directory."A dialog box will appear. Click "OK" to confirm.
Finally, add the JAR files as dependencies to your project:
Open the Project Structure dialog by pressing
Ctrl + Shift + Alt + S(or through the File menu).Select "Modules" on the left.
In the "Dependencies" tab, click the
+button and choose "JARS or directories."Navigate to the
libdirectory, select the JAR files, and click "OK."
That's it! You've successfully added the external JARs to your IntelliJ IDEA project. You can now enjoy a seamless development experience without any nagging JAR issues. 🥳
🎯 The Call-to-Action 🎯
We hope this guide has given you a clear understanding of how to add external JARs to your IntelliJ IDEA project. Say goodbye to those 🐛 bugs and hello to smooth sailing! If you found this helpful, make sure to share it with your fellow developers. 🙌
Got any other questions or need further assistance? Let us know in the comments below! We're here to support you on your coding journey. Happy coding! 💻💪
🎟️ The comments section is your playground! Join the discussion and let us know what other tutorials or topics you'd like us to cover next. Your input matters! 🎟️
Take Your Tech Career to the Next Level
Our application tracking tool helps you manage your job search effectively. Stay organized, track your progress, and land your dream tech job faster.



