Flutter App stuck at "Running Gradle task "assembleDebug"... "
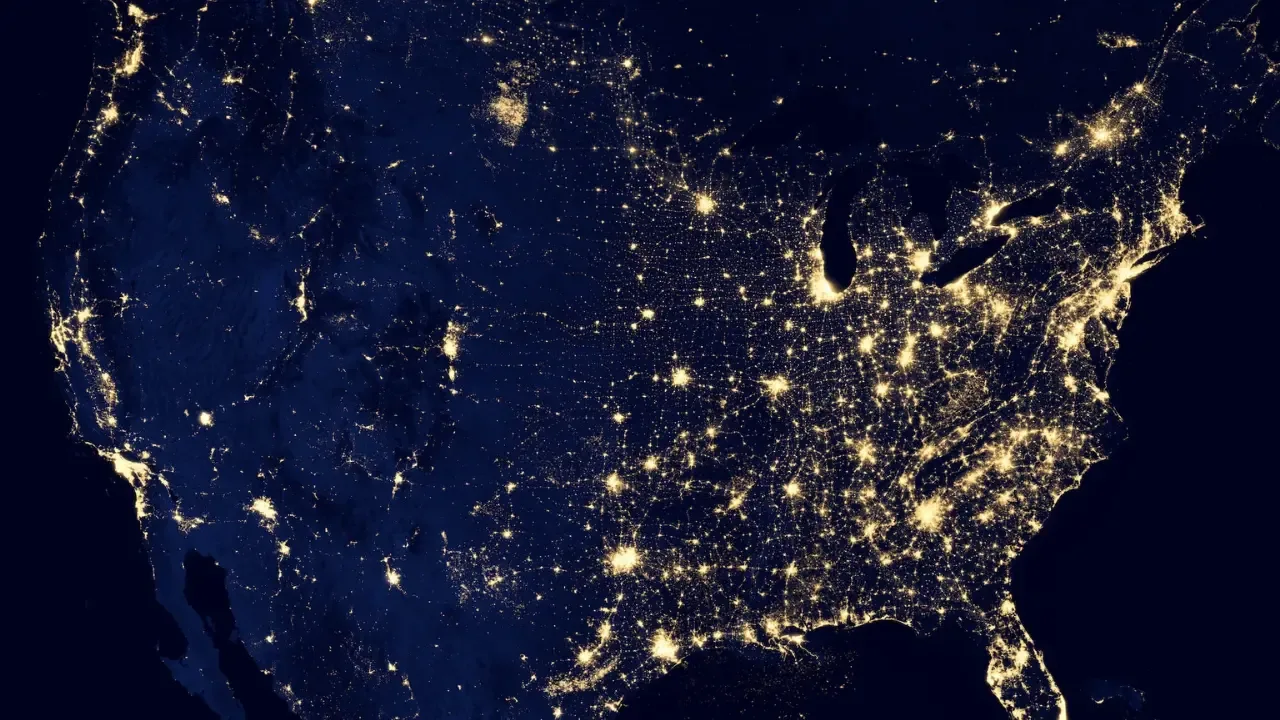
🚀 How to Fix the Issue when Flutter App gets Stuck at "Running Gradle task 'assembleDebug'..."
So, you're all set to run your Flutter app, and suddenly, you find yourself staring at the dreaded message "Running Gradle task 'assembleDebug'..." for what seems like an eternity. 😱 Don't worry, many Flutter developers have faced this issue, and we're here to help you get past it and back to coding. Let's dive in! 💪
🤔 Understanding the Problem
The message you see indicates that Gradle is working behind the scenes to assemble your debug build, but for some reason, it's taking an unexpectedly long time to complete. This could be due to a variety of reasons, including network issues, Gradle configuration problems, outdated dependencies, or even insufficient system resources. It's essential to understand the root cause in order to find the most effective solution.
✅ Solutions to Try
Here are a few easy solutions you can try to resolve the issue and get your Flutter app running smoothly again:
1. Check Your Internet Connection
Sometimes, a slow or unstable internet connection can significantly impact the Gradle build time. Make sure you have a reliable internet connection and try running the app again.
2. Restart and Invalidate Caches
A simple restart might do the trick! Close the current Flutter development session, shut down Android Studio or VS Code, and then open it again. Additionally, you can try invalidating the caches, as it can help resolve any caching issues that might be interfering with the build process.
3. Update Gradle and Flutter Plugins
Outdated Gradle or Flutter plugins can cause compatibility issues and lead to slow build times. Ensure you have the latest versions installed for both. Consult the official Flutter and Gradle documentation for instructions on updating these components.
4. Clean and Rebuild the Project
Sometimes, a minor glitch in the build process can cause Gradle to get stuck. Try cleaning the project by running one of the following commands in the terminal:
For Android Studio:
flutter cleanFor VS Code:
flutter cleanor use the "Flutter: Clean" command in the command palette.
After cleaning, rebuild the project with:
For Android Studio: Click on "Build" in the menu and select "Build Bundle(s) / APK(s)"
For VS Code: Use the "Flutter: Run" command in the command palette or press
F5to run the app.
5. Check for Dependency Issues
Conflicting or outdated dependencies can cause Gradle to hang indefinitely. Make sure all your dependencies in the pubspec.yaml file are up to date. Also, try commenting out any recently added dependencies and see if the app builds successfully. This process helps identify problematic dependencies.
6. Free Up System Resources
If your system is running low on resources (CPU, memory, etc.), it can impact the Gradle build time. Close any unnecessary applications or processes running in the background and try running the app again.
📣 Stay Connected and Keep Fluttering!
We hope that one of the solutions above resolved your issue and you're back in action with your Flutter app! If you're still facing problems, don't panic. Flutter is a vibrant community, and there are numerous forums and social media groups where you can seek help. Share your issue with fellow Flutter enthusiasts, and you'll likely find someone who can guide you through it.
And don't forget to follow our tech blog for more helpful guides, tips, and tricks to enhance your Flutter development journey! 🌟 Let us know in the comments if these solutions worked for you or if you have any other insights to share. Flutter on! 💙🦋
Take Your Tech Career to the Next Level
Our application tracking tool helps you manage your job search effectively. Stay organized, track your progress, and land your dream tech job faster.



