How to create a circle icon button in Flutter?
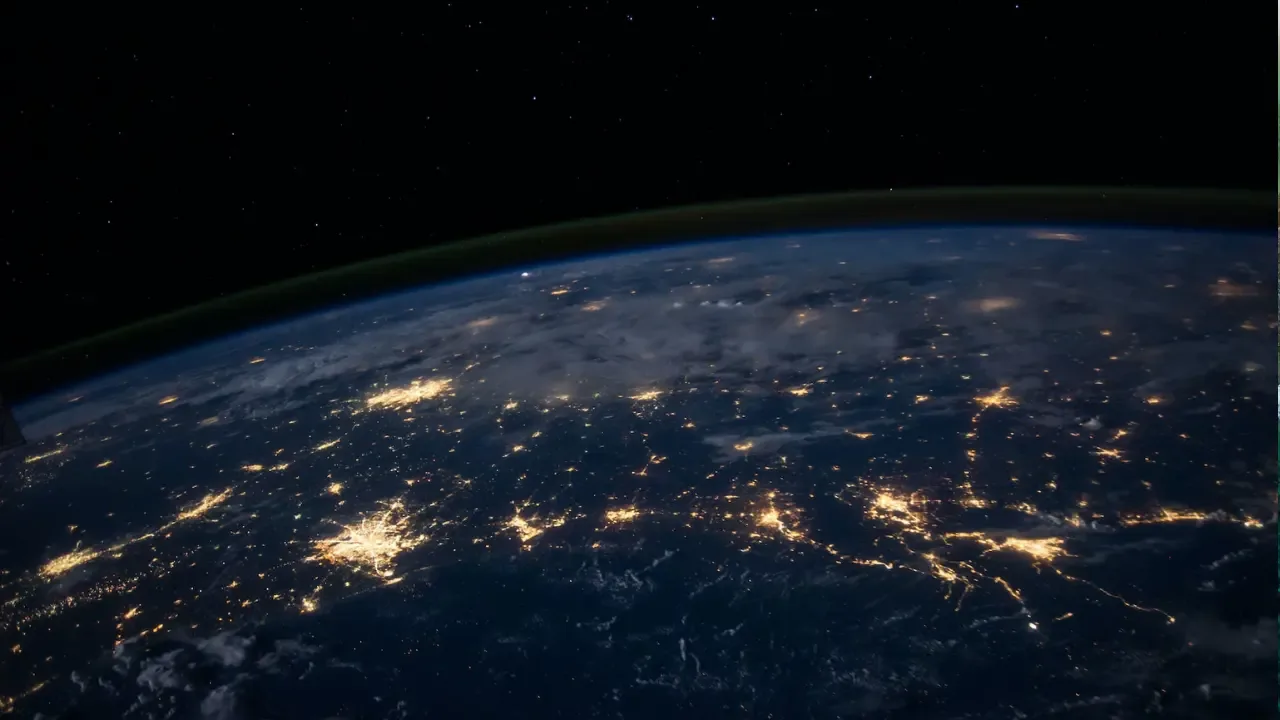
📝 Flutter Magic: Creating Circle Icon Buttons
Are you looking to add a touch of elegance and interactivity to your Flutter app's user interface? Well, look no further! In this guide, we'll uncover the secrets behind creating stylish circle icon buttons, similar to the beloved FloatingActionButton. 🌟
The Quest for Circle Icon Buttons
We begin our journey with a common question: "How can I create something similar to a FloatingActionButton?" This often arises when developers want to incorporate a circular icon button into their Flutter app but without the default floating behavior.
✨ Fear not, dear Flutterista, for we have solutions aplenty! Let's dive straight into some easy-peasy techniques to get you started. ✨
Solution 1: RawMaterialButton to the Rescue 🦸♀️
One way to create a circle icon button is by utilizing the versatile RawMaterialButton widget. This widget allows us to define custom shapes and appearances, making it perfect for our quest.
First things first, let's create a minimalistic yet powerful RawMaterialButton code snippet:
RawMaterialButton(
onPressed: () {
// TODO: Handle button press
},
elevation: 2.0,
fillColor: Colors.blue,
child: Icon(
Icons.emoji_objects,
color: Colors.white,
),
padding: EdgeInsets.all(15.0),
shape: CircleBorder(),
),Here's how it works:
Set the
onPressedcallback to define the action when the button is pressed - implement your app logic here. 🧠Adjust
elevationto determine the button's depth, providing a subtle shadow effect. ❤️Customize the
fillColorto your desired button color. 🎨Specify the
childas anIconwidget and define the icon's appearance, including color and size. 🚀Fine-tune the
paddingto give the button some breathing space. 🌬️Apply
CircleBorderto theshapeproperty to achieve the coveted circular shape. 🎡
Voilà! You now have a stunning circle icon button!
Solution 2: Elevated Goodness with ElevatedButton 🚀
For those who prefer the more modern-looking elevated button style, ElevatedButton is the way to go. It offers a visual enhancement to the standard FlatButton, providing a raised appearance that screams "click me"!
To create a circle icon button using ElevatedButton, follow this code snippet:
ElevatedButton.icon(
onPressed: () {
// TODO: Handle button press
},
icon: Icon(
Icons.emoji_objects,
color: Colors.white,
),
style: ElevatedButton.styleFrom(
shape: CircleBorder(),
elevation: 2.0,
padding: EdgeInsets.all(15.0),
primary: Colors.blue,
onPrimary: Colors.white,
),
label: Text(''),
),Here's our breakdown of this magical snippet:
Similar to before, assign your desired
onPressedaction inside the callback. 🧩Define the
iconproperty as anIconwidget, specifying the icon and its color. 🎭Switch to a circular button shape by assigning
CircleBorderto theshapeproperty. 🔄Adjust
elevationto control the button depth, adding a subtle shadow. 💡Customize the
paddingfor some extra breathing space. 🌬️Choose your favorite color combination by modifying the
primaryandonPrimaryproperties. 🌈Lastly, to retain the circular shape, provide an empty
Textwidget as thelabel. 🔣
🎉 Congratulations! You've mastered the art of creating sleek circle icon buttons in Flutter! 🎉
Your Turn to Shine ✨
Now that you have two exquisite solutions at your fingertips, it's time to put your newfound knowledge into practice! Have fun experimenting with different colors, icon options, and styles to craft stunning circle icon buttons for your Flutter app. 🎨✍️
But wait, there's more! We'd love to hear about your creations and any additional tricks you've discovered along the way. Share your insights, tips, and code snippets in the comments below. Let's collaborate and make the Flutter world even more fabulous! 💃🕺
Don't forget to hit the subscribe button to stay up-to-date with our latest Flutter tutorials, tips, and tricks. Happy Fluttering! 🚀📱


