Flutter align two items on extremes - one on the left and one on the right
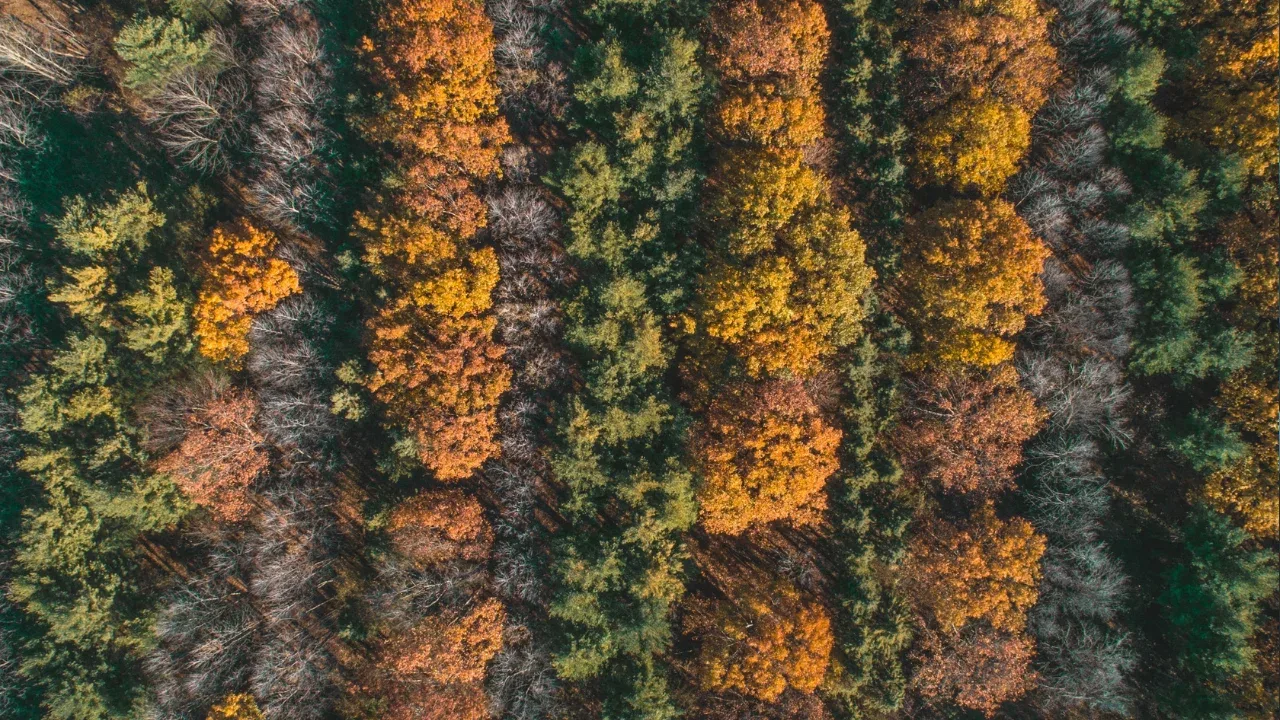
🎉 How to Align Two Items on Extremes in Flutter 🎉
Are you trying to align two items on opposite ends of a row in your Flutter app? 🤔 Don't worry, we've got you covered! In this blog post, we'll address the common issue of aligning items on the left and right extremes, provide easy solutions, and help you understand why your current code might not be working as expected.
🔍 Understanding the Problem
Let's start by taking a closer look at the code example you provided. It seems like you have a nameRow consisting of two widgets: "Left" and SettingsRow. The SettingsRow widget is meant to be aligned to the right using MainAxisAlignment.end, but it doesn't seem to work the way you intended. Here's why:
The alignment property of a child widget is influenced by its parent widget. In this case, the SettingsRow is a child of nameRow which has its mainAxisAlignment set to MainAxisAlignment.start. As a result, the child row inherits the alignment of its parent, overriding its own MainAxisAlignment.end property.
💡 Simple Solutions
There are a couple of ways you can achieve the desired result. Let's explore two simple solutions:
Solution 1: Expanded Widget
Wrap the SettingsRow widget with an Expanded widget. This way, the SettingsRow will take up the remaining space in the row, pushing "Left" to the left extreme and "Right" to the right extreme.
var nameRow = Row(
mainAxisAlignment: MainAxisAlignment.start,
crossAxisAlignment: CrossAxisAlignment.center,
mainAxisSize: MainAxisSize.max,
children: <Widget>[
Text("Left"),
Expanded(
child: SettingsRow,
),
],
);Solution 2: Spacer Widget
Alternatively, you can use a Spacer widget to create empty space between "Left" and "Right". The spacer will automatically fill the available space, pushing the items to their respective extremes.
var nameRow = Row(
mainAxisAlignment: MainAxisAlignment.start,
crossAxisAlignment: CrossAxisAlignment.center,
mainAxisSize: MainAxisSize.max,
children: <Widget>[
Text("Left"),
Spacer(),
Text("Right"),
],
);🔑 Key Takeaways
When aligning items on opposite ends in Flutter, make sure to consider the relationship between parent and child widgets. If the parent widget's alignment conflicts with the desired alignment of a child widget, you may need to use an Expanded or Spacer widget to achieve the desired result.
📣 Your Turn to Engage!
We hope this guide helped you align those items just the way you wanted! 🎉 Now it's your turn to step up and share your experience. Have you encountered any alignment challenges in Flutter? What solutions have worked for you? Let us know in the comments below! 👇
Tags: #flutter #alignment #widgets #coding
Take Your Tech Career to the Next Level
Our application tracking tool helps you manage your job search effectively. Stay organized, track your progress, and land your dream tech job faster.



