How do I rotate the Android emulator display?
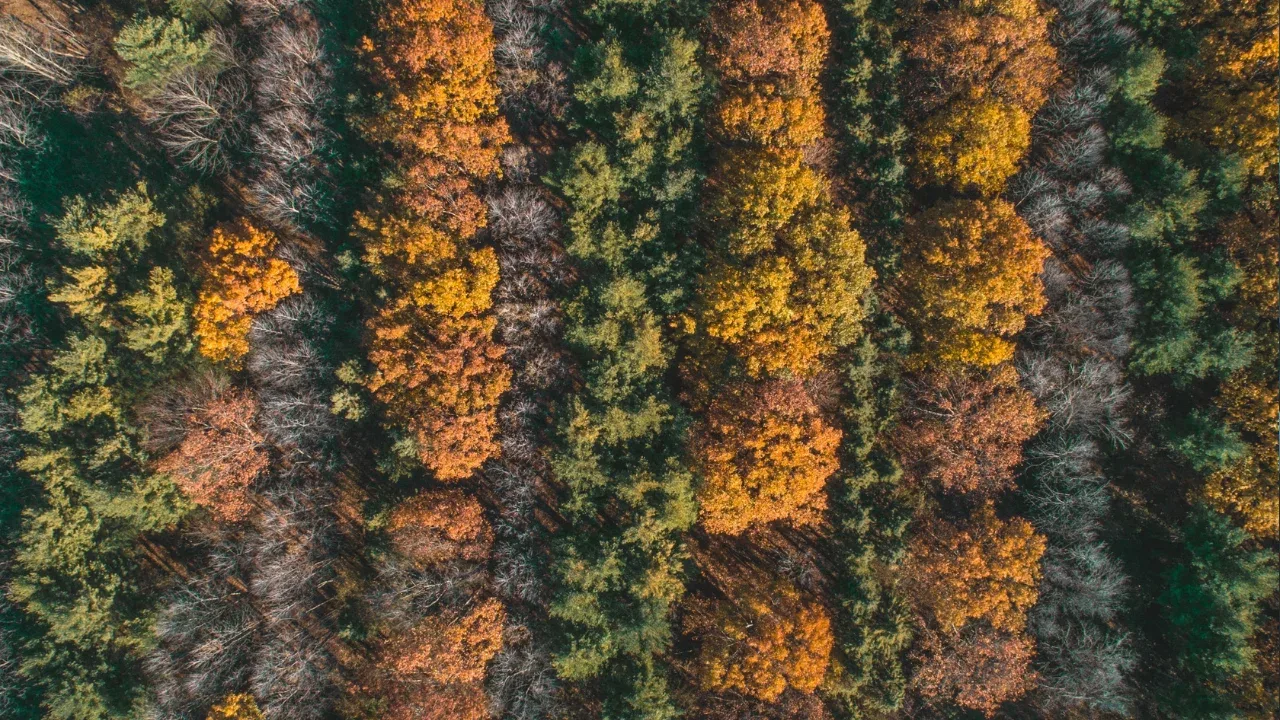
📱💻 How to Rotate the Android Emulator Display: A Guide to Landscape Mode 🔄
Are you tired of your Android emulator display being stuck in portrait mode? Do you wish you could see it in landscape mode to experience your app or game to the fullest? Well, you've come to the right place! In this blog post, we'll address the common issue of rotating the Android emulator display and provide you with easy solutions to get it set up in landscape mode. So, let's dive in and get your display rotating like a champ!
The Common Issue: Stuck in Portrait Mode 😫
You're excited to test your new app or play that latest game you've been working on, but the Android emulator display refuses to rotate and sticks stubbornly in portrait mode. Frustrating, isn't it? But don't worry, we've got your back! Here are a few reasons why you might be facing this issue:
Screen Auto-Rotation Disabled: By default, the Android emulator's auto-rotation feature is disabled to mimic a physical mobile device. This can lead to a stuck portrait mode.
Misconfigured AVD Settings: The AVD (Android Virtual Device) settings may not be properly configured to allow screen rotation.
Easy Solutions: Rotate & Rejoice! 🤩
Now that we've identified the common culprits, let's jump into the solutions and get that screen rotating in no time! Here are a couple of easy ways to rotate the Android emulator display:
Solution 1: Enabling Auto-Rotation 🔄
Launch the Android emulator.
Navigate to the Settings app on the emulator.
Scroll down and locate the System or Display section.
Look for an option like Auto-rotation or Allow screen rotation and enable it.
Voila! Your Android emulator display should now rotate freely based on the device's orientation. Give it a try and rejoice as your app or game comes to life in landscape mode!
Solution 2: Customizing AVD Settings ⚙️
Open the Android Virtual Device Manager.
Select your desired AVD and click on the Edit button.
In the Advanced Settings section, locate the HW keyboard present dropdown.
Change the value to Yes, which enables keyboard shortcuts.
Click on Show Advanced Settings.
Look for the Screen orientation option and select Landscape from the dropdown.
Apply the changes and relaunch the Android emulator.
Congratulations! You've successfully customized your AVD settings to ensure landscape mode is readily available whenever you need it. Get ready to enjoy your app or game in all its widescreen glory!
Try it Out and Share Your Experience! 📲
Now that you have the knowledge and the steps to rotate the Android emulator display, it's time to put it into action! Give the solutions a try, and don't forget to share your experience with us in the comments below. Did it work seamlessly? Did you encounter any other hurdles? We'd love to hear from you!
If you found this blog post helpful, make sure to share it with your fellow Android developers, as they might be struggling with the same issue. Let's help each other out and create a more immersive testing experience for everyone!
Until next time, happy rotating! 🔄✨
Take Your Tech Career to the Next Level
Our application tracking tool helps you manage your job search effectively. Stay organized, track your progress, and land your dream tech job faster.



