How to apply multiple styles in WPF
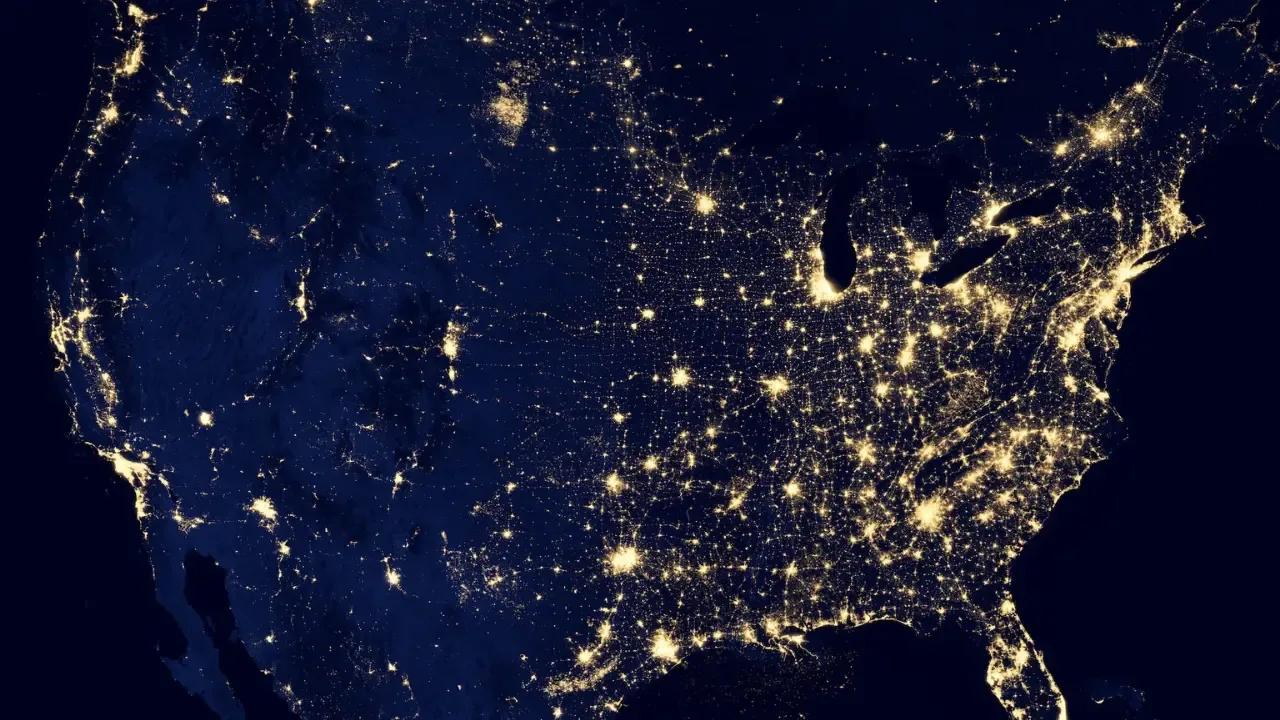
🎉 How to Apply Multiple Styles in WPF 🎉
Are you tired of blowing away the existing style while applying a new style to your WPF control? Don't worry, we've got you covered! In this blog post, we'll explore easy solutions to apply multiple styles in WPF without losing the existing style. So, let's dive in and find out how to achieve this magic! ✨🔮
The Challenge:
Let's imagine you have a control in your WPF application that already has a style applied to it. However, you also have another stylish style that you would like to add to it without overwriting the existing one. These styles have different TargetTypes, making it impossible to simply extend one with the other. 😱
The Solution:
Luckily, WPF provides several approaches to apply multiple styles in a clean and organized way. Here are a few simple solutions you can try:
1. Implicit Style Merging:
One way to combine multiple styles is by using the BasedOn property. With this approach, you can create a new style, set its BasedOn property to the existing style, and then add your additional style changes. This way, the original style remains intact while having the new style changes applied. Let's take a look at an example:
<Style x:Key="ExistingStyle" TargetType="Button">
<!-- Your existing style here -->
</Style>
<Style x:Key="AdditionalStyle" TargetType="Button">
<!-- Your additional style here -->
</Style>
<Style x:Key="MergedStyle" TargetType="Button" BasedOn="{StaticResource ExistingStyle}">
<!-- Additional style changes here -->
<Setter Property="Foreground" Value="Red" />
</Style>
<!-- Apply the merged style -->
<Button Style="{StaticResource MergedStyle}" Content="Awesome Button" />2. DynamicResource:
In case the BasedOn approach doesn't fit your specific scenario, you can use the DynamicResource markup extension. This allows you to reference the existing style and append the additional style changes. The key point here is that the DynamicResource updates dynamically, ensuring that changes in the referenced style propagate to your merged style. Take a look at this example:
<Style x:Key="ExistingStyle" TargetType="Button">
<!-- Your existing style here -->
</Style>
<Style x:Key="AdditionalStyle" TargetType="Button">
<!-- Your additional style here -->
</Style>
<!-- Merge styles with DynamicResource -->
<Style x:Key="MergedStyle" TargetType="Button">
<!-- Existing style merged through DynamicResource -->
<DynamicResource ResourceKey="ExistingStyle" />
<!-- Additional style changes here -->
<Setter Property="Foreground" Value="Red" />
</Style>
<!-- Apply the merged style -->
<Button Style="{StaticResource MergedStyle}" Content="Awesome Button" />3. Style.Resources:
Another way to achieve multiple style blending is by utilizing the Style.Resources property. This approach involves nesting the additional style within the existing style, effectively adding the desired changes without affecting the original look and feel. Let's see an example of this technique:
<Style x:Key="ExistingStyle" TargetType="Button">
<!-- Your existing style here -->
<Style.Resources>
<Style TargetType="Button">
<!-- Your additional style here -->
<Setter Property="Foreground" Value="Red" />
</Style>
</Style.Resources>
</Style>
<!-- Apply the merged style -->
<Button Style="{StaticResource ExistingStyle}" Content="Awesome Button" />Your Turn to Shine! 💫
Now that you've learned these cool techniques, it's time to apply them in your WPF application! Share the amazing results you achieve using multiple styles on your controls in the comments below. We would love to see your masterpieces! 🎨✍️
If you found this blog post helpful, don't hesitate to share it with your friends who are struggling with the same issue. Together, we can empower the WPF community! 🚀
Happy coding! 💻🎉


