How do I run Visual Studio as an administrator by default?
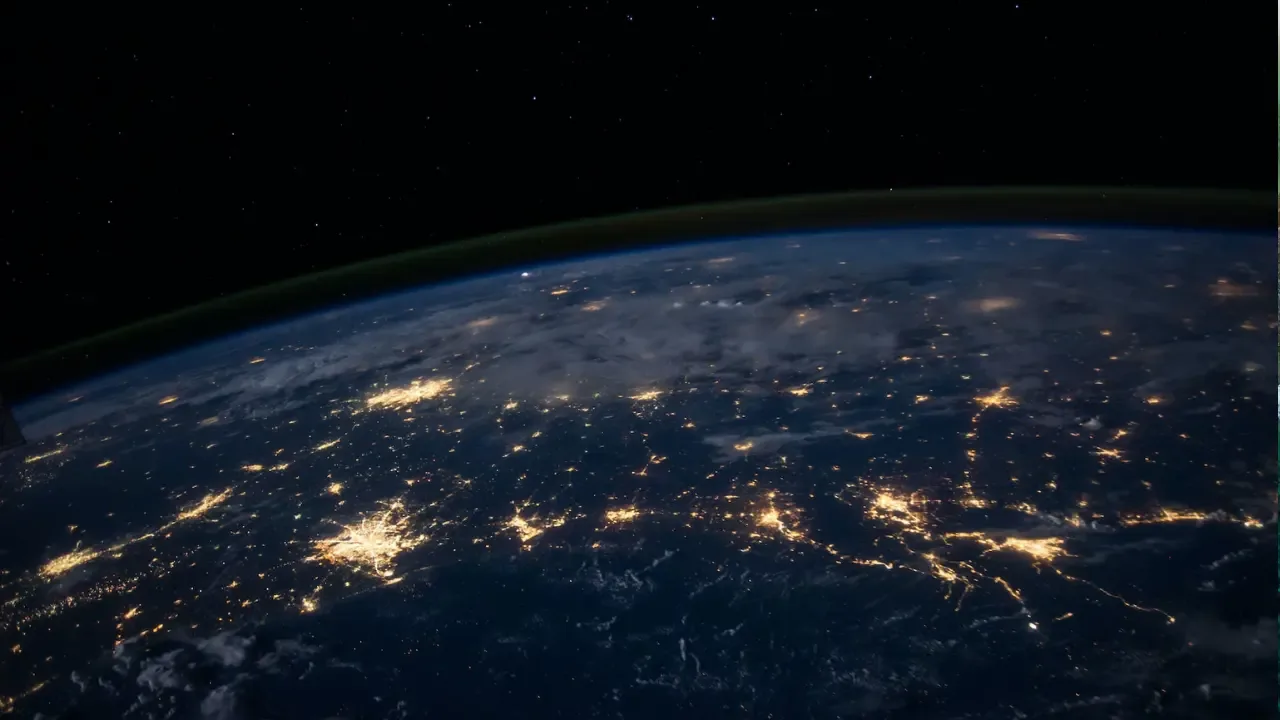
🚀 How to Run Visual Studio as an Administrator by Default
So, you're a tech-savvy individual who loves using Visual Studio for all your coding needs. But here's the thing - even though you're logged into your personal laptop as an administrator, Visual Studio doesn't run in administrator mode by default. You have to go through the hassle of right-clicking and selecting "Run As Administrator" every single time. Ugh, talk about an inconvenience! 😩
But fear not, my fellow developer! I've got some easy solutions for you to make your life easier and your coding experience smoother. Let's dive right in! 💻
Common Issues:
Before we jump into the solutions, let's quickly address a common issue you might encounter. It's possible that you already have a shortcut to Visual Studio on your desktop or in your taskbar. But here's the catch - changing the properties of those shortcuts won't actually make Visual Studio run in administrator mode. It might trick you into believing it does, but trust me, it doesn't.
So, now that we've cleared that up, let's move onto the solutions!
Solution 1: Create a New Shortcut:
The first solution is to create a new shortcut for Visual Studio that always runs as an administrator. Here's how you can do it:
Right-click on your desktop or any desired folder.
Go to
Newand selectShortcut.In the "Create Shortcut" window, click on the
Browsebutton.Navigate to the location where "devenv.exe" is installed on your machine. The default location is usually:
C:\Program Files (x86)\Microsoft Visual Studio\<version>\Common7\IDEReplace
<version>with the version number of your Visual Studio installation.Select the "devenv.exe" file and click
OK.In the "Create Shortcut" window, click on
Next.Give your shortcut a name, like "Visual Studio (Admin)", and click on
Finish.Right-click on the newly created shortcut and go to
Properties.In the "Properties" window, go to the
Shortcuttab.Click on the
Advancedbutton.Check the box that says
Run as administratorand clickOK.Finally, click
ApplyandOKto save the changes.
Now, whenever you use this shortcut to open Visual Studio, it will automatically run as an administrator! 🙌
Solution 2: Modify Registry Settings:
If you're comfortable tinkering with your computer's registry settings (don't worry, it's not as scary as it sounds), this second solution might be your cup of tea. Here's how you can do it:
Press
Windows + Ron your keyboard to open the "Run" dialog box.Type
regeditand hitEnterto open the Registry Editor.In the Registry Editor, navigate to the following location:
HKEY_CURRENT_USER\Software\Microsoft\Windows NT\CurrentVersion\AppCompatFlags\LayersRight-click on the
Layersfolder and selectNew>String Value.Rename the new string value as the full path to your Visual Studio executable. For example, it could be something like:
C:\Program Files (x86)\Microsoft Visual Studio\<version>\Common7\IDE\devenv.exeAgain, replace
<version>with the version number of your Visual Studio installation.Right-click on the newly created string value and select
Modify.In the "Value data" field, type
RUNASADMINand clickOK.Close the Registry Editor.
That's it! Your Visual Studio will now run as an administrator by default. Pretty nifty, huh? 😉
Call-to-Action:
There you have it - two simple solutions to run Visual Studio as an administrator without the need for extra clicks or shortcuts. Now, it's your turn to give it a try! Choose the solution that suits you best and start enjoying the benefits of running Visual Studio with elevated privileges.
If you found this blog post helpful, don't forget to share it with your developer friends who might be facing the same issue. And hey, if you have any other handy tips or tricks you'd like to share, leave them in the comments below. Let's make coding even more awesome together! 👇
Happy coding! 💻🚀
Take Your Tech Career to the Next Level
Our application tracking tool helps you manage your job search effectively. Stay organized, track your progress, and land your dream tech job faster.



